Transferring music files, Removing music files, Transferring music files removing music files – Samsung SGH-T999MBATMB User Manual
Page 193
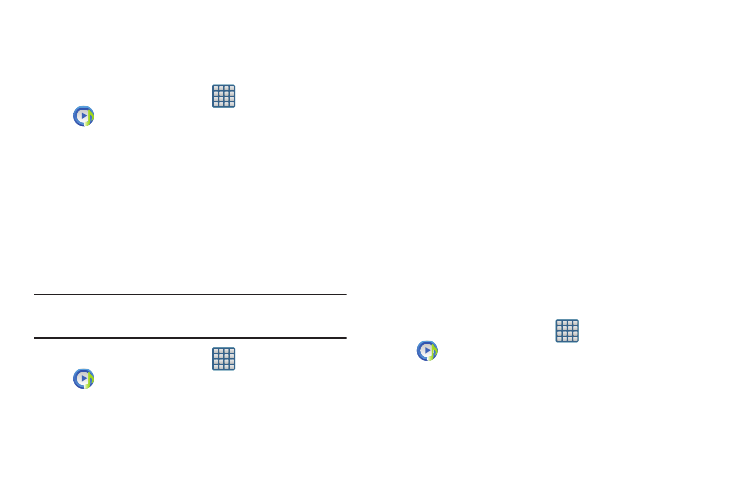
Multimedia 187
5. Tap a music file, or tap Select all to add all the music
tracks to this playlist then tap Done.
Removing Music from a Playlist
1. From the Home screen, tap
(Apps) ➔
(Music Player).
2. Tap the Playlists tab.
3. Tap the playlist name in which to delete music.
4. Touch and hold a song to reveal the on-screen context
menu.
5. Tap Remove.
Editing a Playlist
Besides adding and removing music files in a playlist, you
can also share, delete, or rename the playlist.
Note: Only those playlist you have created can be edited.
Default playlists can not be renamed.
1. From the Home screen, tap
(Apps) ➔
(Music Player).
2. Tap the Playlists tab.
3. Touch and hold a playlist entry to reveal the on-screen
context menu.
4. Tap Edit title.
5. Enter a new name for this playlist and tap OK.
Transferring Music Files
Music files can be downloaded to the phone using one of two
methods:
1. Downloaded to the device from the Play Store.
Music files are directly stored on your phone.
2. Downloaded to the phone via a direct USB connection.
Music files are stored into a Music folder on the SD
card.
For more information, refer to “Communicating with the SD
card” on page 66.
Removing Music Files
1. From the Home screen, tap
(Apps) ➔
(Music Player).
2. Tap the All tab.
3. Touch and hold a song entry to reveal the on-screen
context menu.
4. Tap Delete ➔ OK. The music file(s) is deleted.
