Entering text – Samsung SM-G870ARREATT User Manual
Page 46
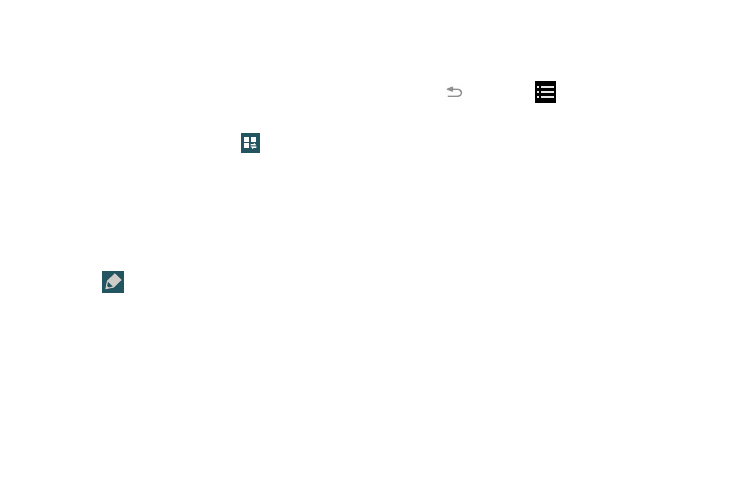
38
Accessing Additional Panel Functions
In addition to notifications, the Notification panel also
provides quick and ready access to separate device
functions. These can be quickly activated or deactivated by
toggling them on or off. You can choose the functions that
will be displayed.
1. From the notification panel, tap
to display
additional options.
The following functions (default) are located in the top
two rows and can either be activated (green) or
deactivated (light blue): Wi-Fi, Location, Sound, Screen
rotation, Bluetooth, S Finder, Quick connect, Power
saving, Multi window, and Toolbox.
2. Tap
then locate the Notifications panel area
located at the bottom of the Notifications panel screen.
3. In a single motion, touch and hold a desired function
from the bottom two rows and then drag it to the top
two rows. Additional functions are Screen mirroring,
NFC, Sync, Smart stay, Smart pause, Power saving,
Blocking mode, Airplane mode, Private mode, and
Touch sensitivity.
4. Tap Brightness adjustment to create a checkmark if you
want to be able to adjust the screen brightness via the
Notification panel.
5. Tap
and then tap
to display only your primary
functions.
Entering Text
Your device comes equipped with an orientation detector that
can tell if the phone is being held in an upright (Portrait) or
sideways (Landscape) orientation. This is useful when
entering text.
Your device also provides several on-screen keypad text
entry options to make the task of text entry that much easier.
Text Input Methods
There are three text input methods available:
•
Google voice typing: allows you to enter text by speaking.
•
Samsung keyboard (default): Samsung’s on-screen
QWERTY keypad that can be used in both portrait and
landscape orientation.
•
Swype: a new way to enter text on touch screens. Instead
of tapping each key, use your finger to trace over each
letter of a word.
