My files – Samsung SM-G870ARREATT User Manual
Page 191
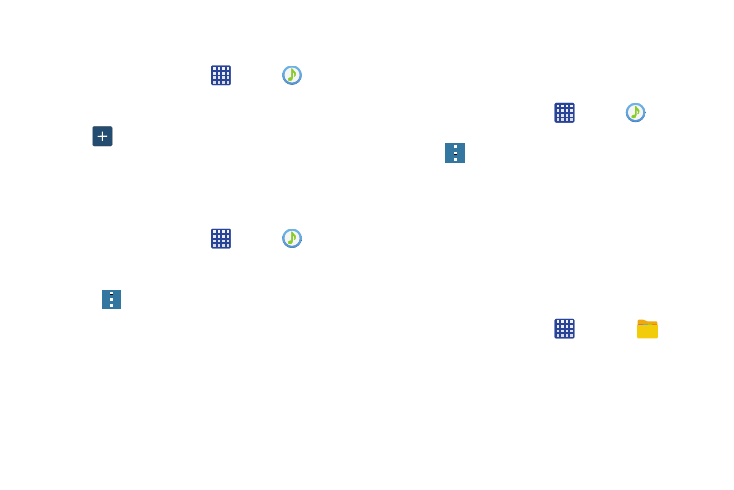
Applications 183
Adding Music to a Playlist
To add files to the playlist:
1. From the Home screen, tap
➔ Music
.
2. Tap the Playlists tab.
3. Tap the playlist name in which to add music.
4. Tap
to
add music.
5. Tap a music file, or tap Select all to add all the music
tracks to this playlist then tap Done.
Removing Music from a Playlist
To remove music files from a playlist:
1. From the Home screen, tap
➔ Music
.
2. Tap the Playlists tab.
3. Tap the playlist name in which to delete music.
4. Press
➔ Remove.
5. Tap the checkbox to the left of each track you want to
remove from this playlist, or tap Select all to remove all
the music tracks from this playlist, then tap Remove.
Editing a Playlist
Besides adding and removing music files in a playlist, you
can also rename the playlist.
To edit a playlist:
1. From the Home screen, tap
➔ Music
.
2. Tap Playlists.
3. Press
➔ Edit title.
4. Tap a playlist name to edit.
5. Enter a new name for the playlist then tap OK.
For information on downloading music for your phone, see
“Play Music” on page 185.
My Files
My Files allows you to manage your sounds, images, videos,
bluetooth files, Android files, and other memory card data in
one convenient location.
1. From the Home screen, tap
➔ My Files
.
2. Tap Device storage to see the contents of your internal
SD card.
