Samsung SM-G870ARREATT User Manual
Page 34
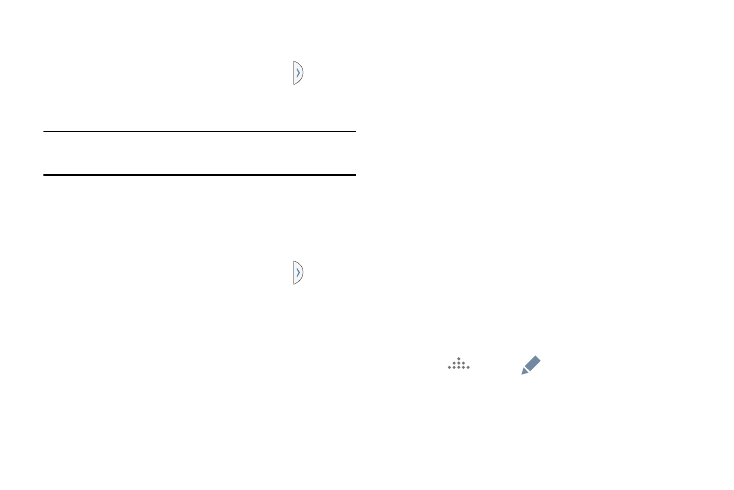
26
To move the tab:
1. Activate the Multi window feature.
2. In a single motion, touch and hold the tab
for
approximately one-second, then slowly drag it to its
new location along the current screen edge.
Note: This is a quick way to get the tab out of the way if you
can’t get to a button or option behind it.
To relocate the Multi window apps panel:
1. Activate the Multi window feature.
2. Tap the tab to display the apps panel (containing the
scrollable apps).
3. In a single motion, touch and hold the tab
for
approximately one-second to detach it from the
screen, then slowly drag it to its new location along
either side.
Customizing the Multi Window apps
The applications found within the apps panel of the Multi
window can be organized by either being rearranged or
removed.
To rearrange the Multi window applications:
1. Activate the Multi window feature.
2. Tap the tab to display the apps panel (containing the
scrollable apps).
3. In a single motion, touch and hold a desired app until it
detaches from the panel, then carefully drag it to a new
location in the list of apps. Lift your finger or stylus off
the screen to let go of the app and drop it into its new
location.
To edit a Multi window application:
1. Activate the Multi window feature.
2. Tap the tab to display the apps panel (containing the
scrollable apps).
3. Tap
More ➔
Edit (located at the bottom of
the list) to reveal a staging area (on the right) that can
house any removed applications from the Multi
window panel.
