Extracting the sms certificate, Installing the sms certificate – HP OneView for VMware vCenter User Manual
Page 24
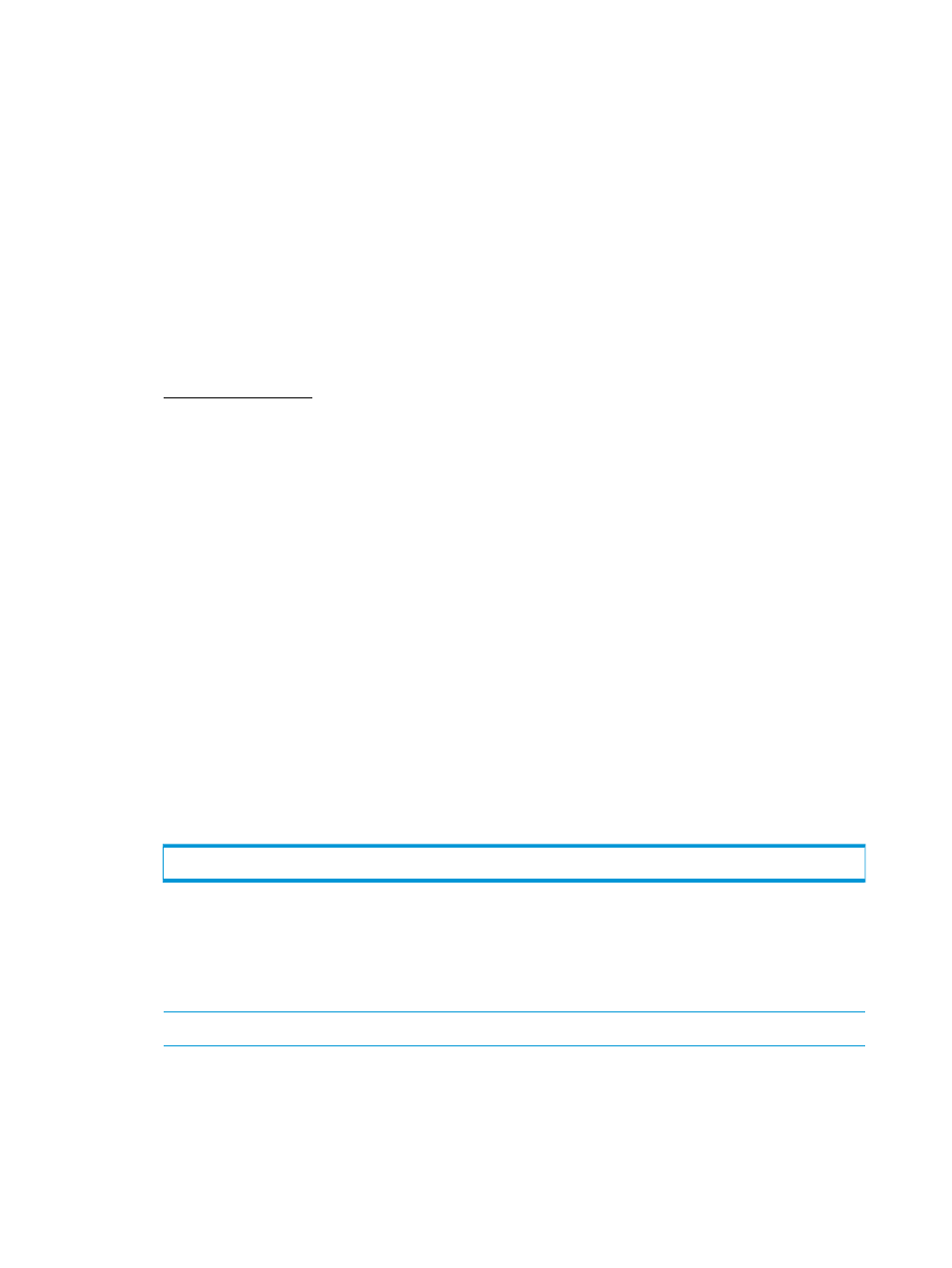
Both the vCenter Server and VASA Provider use SSL certificates. The VASA Provider support included
with Recovery Manager for VMware uses the same certificate used by the Plug-in web service.
However, before you can use the vCenter Server to register the VASA provider, you must manually
install the SMS certificate extracted from the vCenter server onto the VASA installed host. This
process is required for every vCenter Server you intend to register with the VASA provider. The
same process is also required if the SMS certificate has a new certificate. The SMS extraction and
installation process is provided in the following section.
Extracting the SMS Certificate
Create the temp folder in the C:\ drive, before you perform the following procedure.
1.
On vCenter Server installed host (till ESX 5.1), go to the following location:
C:\Program Files\VMware\Infrastructure\jre\bin
2.
Enter the following command specifying the location and name for the certificate file of your
choosing:
For Windows 2008
keytool -exportcert -v -keystore "c:\Programdata\VMware\VMware
VirtualCenter\SSL\sms.keystore" -file c:\temp\sms_new.cer -alias
sms
3.
Press Enter when prompted to enter the keystore password.
If the export is successful, you should see the following type of confirmation:
“Certificate stored in file
Installing the SMS Certificate
You need to install the SMS certificate on the VASA Provider host's Local Computer/Trusted Root
Certification Authorities store.
There are two methods to install SMS certificate:
•
Using the VASA Provider web service (only applicable when the VASA web service is running).
•
Manually registering the certificate through the certification store.
To Install the SMS Certificate Through the VASA Web Service
Perform the following steps to install the SMS certificate through the VASA web service:
1.
Open the browser and enter the path for the VASA certificate registration service as follows:
Here is an example:
https://myvasaserver:9997/config/Register
2.
If the Choose a digital certificate screen appears, click OK to continue.
The HP 3PAR VASA Provider Certificate Registration screen should appear.
NOTE:
If a certificate error occurs, click the Continue to this website (not recommended) link.
3.
Click Browse to locate the extracted certification file, then click Submit to send it to VASA
Provider.
Upon submission, a message is returned indicating whether the registration was successful.
If the registration was unsuccessful, try locating the required file again or try to install the SMS
Certificate manually as described in (
“Installing the SMS Certificate” (page 24)
).
24
Configuring Insight Control for vCenter
