HP OneView for VMware vCenter User Manual
Page 23
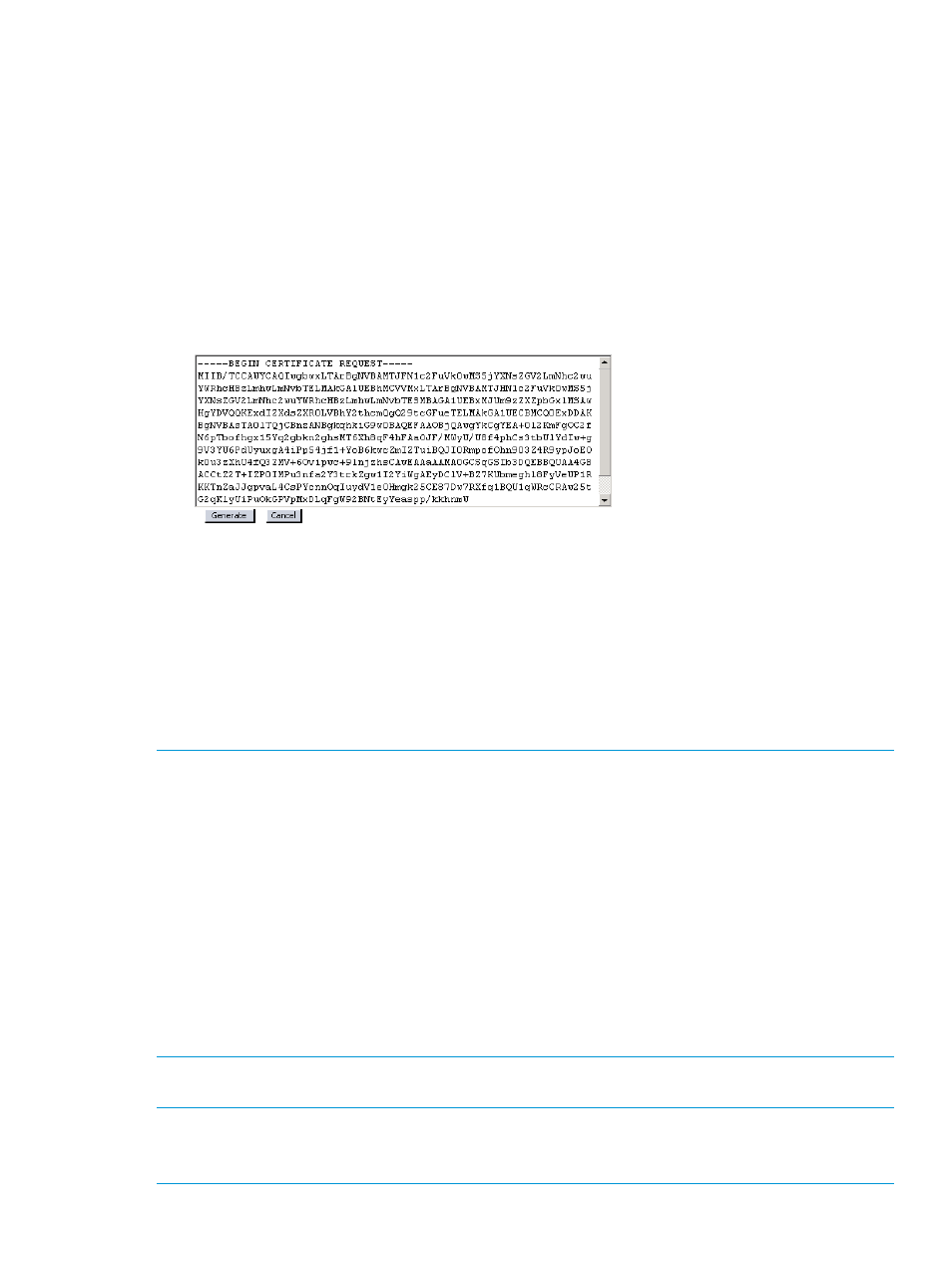
•
Organization
•
Common Name—The fully qualified vCenter Server name.
6.
Optionally, enter the following information in the Optional Certificate Info section:
•
Organizational Unit
•
•
Surname
•
Given Name
7.
Click Generate.
The certificate signing request is generated. A certificate request with 1024-bit encryption is
generated. .
8.
Copy the certificate signing request text.
9.
Use the Certification Authority tool to generate the CA-signed certificate.
This step is performed outside the vSphere Client application. For instructions, see the
Certification Authority tool documentation.
10. Copy the generated CA-signed certificate to the server on which the Storage Module for
vCenter is installed.
11. Select Certificate Upload from the Actions drop-down list.
12. Paste the CA-signed certificate in the text box, and then click Upload.
NOTE:
After installing a self-signed certificate, you must restart all services for HP Insight Control
for vCenter using the following procedure.
1.
Log out of the vSphere Web Client.
2.
Restart the following services:
•
HP Common Services
•
HP Insight Control for vCenter Database Service
•
HP Insight Control for vCenter HC Server Service
•
HP Insight Control for vCenter Server
•
HP Insight Control for vCenter UI Manager
•
HP Insight Control Storage Module for vCenter
3.
Log back in to the vSphere Web Client.
Registering an SMS Certificate for the 3PAR VASA Provider
NOTE:
The following information is used when configuring the VASA provider for an HP 3PAR
StoreServ storage system. For information on configuring VASA provider for other storage systems,
see
“Configuring the VMware VASA provider” (page 21)
.
Configuring the Storage Module for vCenter
23
