Configuring the vmware vasa provider – HP OneView for VMware vCenter User Manual
Page 21
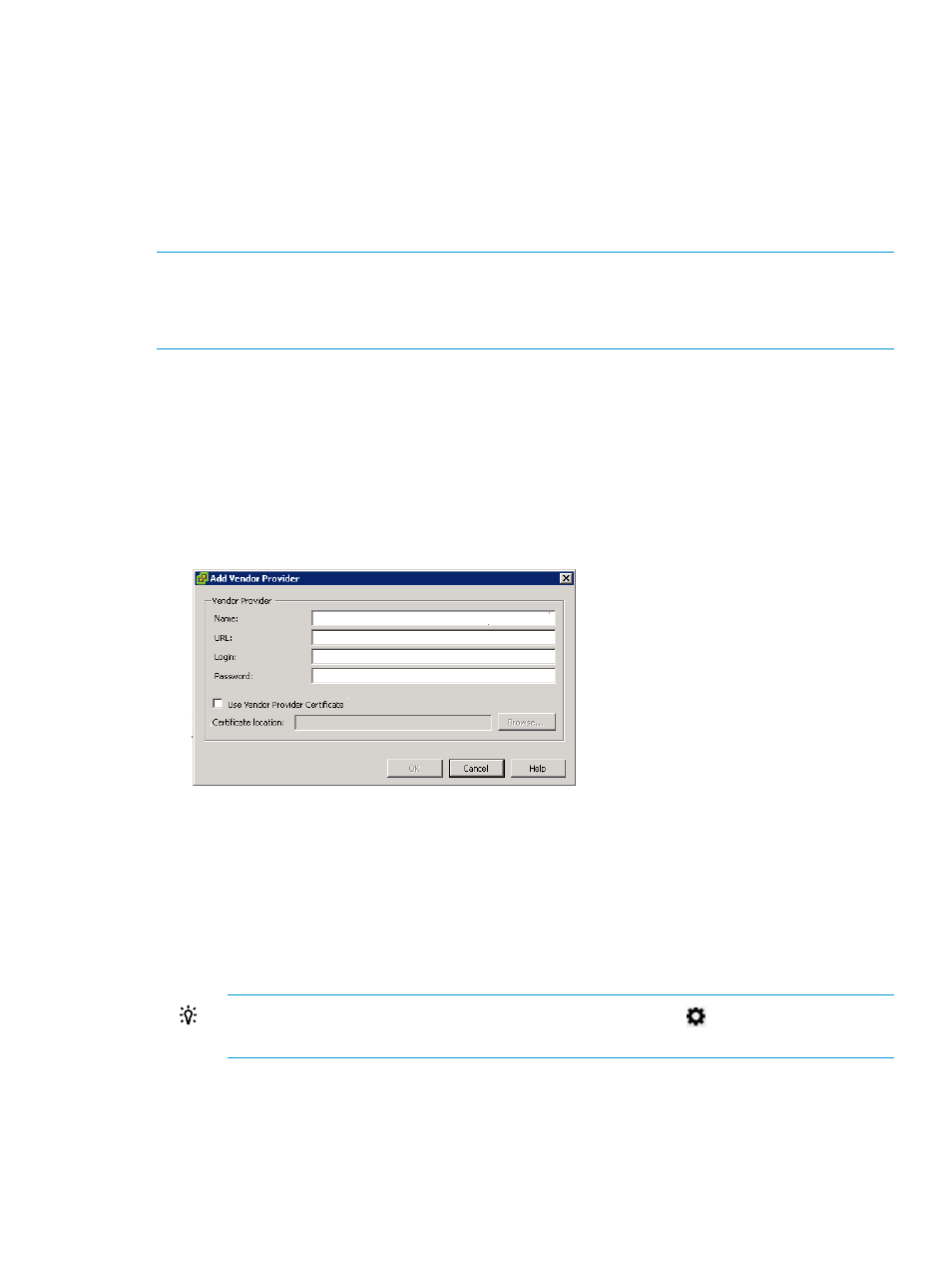
2.
Select a storage system or management server in the Configured Storage Systems and
Management Servers list, and then click Remove.
A confirmation dialog box opens.
3.
Click Yes to confirm that you want to remove the storage system or management server.
Configuring the VMware VASA provider
If you want to use the VASA functionality in the vSphere Client, add the Storage Module for vCenter
to the vendor providers list and add a CA-signed certificate.
NOTE:
The following information is used when configuring the VASA provider for all storage
systems other than the HP 3PAR StoreServ stoarge system. For VASA provider information for the
HP 3PAR StoreServ storage system, see
“Registering an SMS Certificate for the 3PAR VASA
.
Adding the Storage Module for vCenter to the vendor providers list using the vSphere Client
To add the Storage Module for vCenter to the vendor providers list:
1.
Navigate to the Home page in the vSphere Client.
2.
Click Storage Providers in the Administration section.
The Vendor Providers page opens.
3.
Click Add.
The Add Vendor Provider dialog box opens.
4.
Enter the following information:
•
Name: Enter HPICSM.
•
URL: Enter one of the following:
https://vasaProvider_server_name:port/vasa_provider_ws/vasaService
(For non-3PAR Storage Systems)
◦
◦
https://vasaProvider_server_name:port/
(For 3PAR Storage Systems)
TIP:
To view the VASA Provider URL, click the Settings icon
, and then select VASA
Provider URL.
•
Login: Enter the login information for the system that runs the vSphere Client.
•
Password: Enter the password for the system that runs the vSphere Client.
5.
Click OK.
The HPICSM provider is added to the Vendor Providers list in the vSphere Client.
Configuring the Storage Module for vCenter
21
