Mapping an external volume automatically, Mapping an external volume manually – HP XP External Storage Software User Manual
Page 69
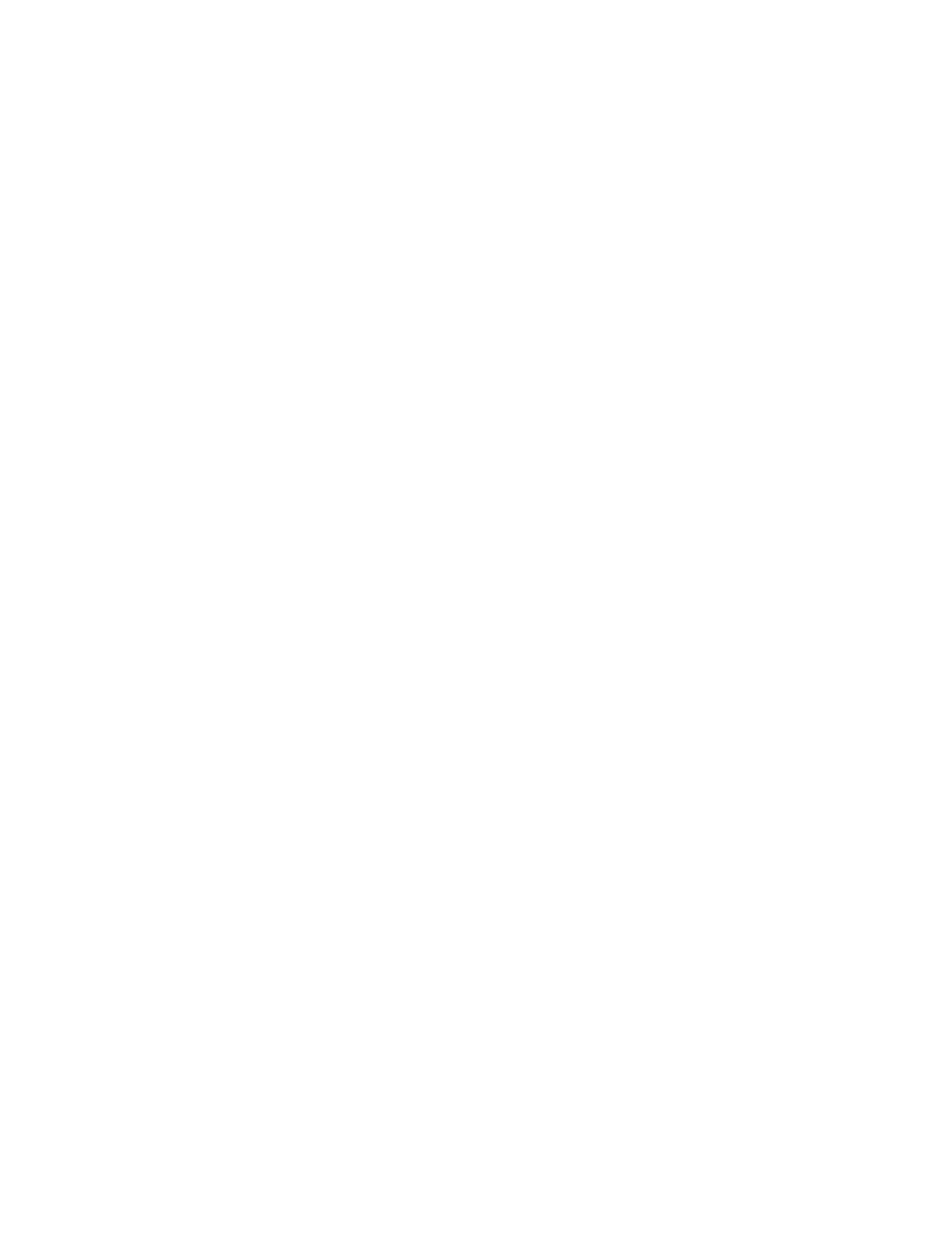
Note:
When you connect a TagmaStore AMS storage system or a TagmaStore WMS storage
system, use LUN Manager to set the data transfer speed of the external port which you use to a
fixed value other than the Auto. Also, set the data transfer speed of the target port of the
TagmaStore AMS storage system or the TagmaStore WMS storage system to the fixed value
according to the data transfer speed of the external port.
Mapping an External Volume Automatically
After setting the attribute of the port used for External Storage to the external port, you are enabled to
map the external volume as an internal volume.
External volumes can be mapped either automatically or manually. This sec
tion explains the automatic mapping. For details on manual mapping, see
Mapping an External Volume Manually
” on page 69. For the difference between automatic mapping
and manual mapping, see “
Difference between Automatic Mapping and Manual Mapping
Caution:
Do not specify 01 for the LDKC number when you map a volume of which the emulation
type is 3380 series except for 3380-3, 3380-3A, 3380-3B, 3380-3C. Before you apply the mapping
configuration, make sure the LDKC number which is automatically assigned is 00.
Note:
Before you map the external volume, you need to check whether the execution of any application
(for example, RAID Manager) that is using the command device is in progress. If the execution of any
application that is using the command device is in progress, stop the application.
To map the external volume automatically:
1.
Start Remote Web Console, and open the Volume Operation window.
2.
Make sure that Remote Web Console is in Modify mode.
3.
Right-click one of the following in the Volume Operation tree:
• Subsystem: Allows you to create a new path group, and add external volumes to the new
path group.
• Path group: Allows you to add external volumes to the existing path group.
A pop-up menu is displayed.
4.
Click Add Volume (Auto) in the pop-up menu and click the desired mapping policy in the
submenu.
• When you click the Subsystem in the Volume Operation tree, the Configure Cross-subsystem
Paths dialog box is displayed. Go to step
• When you click the path group in the Volume Operation tree, the Volume Discovery is
executed and all the external volumes found by the Volume Discovery are displayed in blue
and italics in the Volume Operation window. Go to step
.
5.
Configure cross-subsystem paths in the Configure Cross-subsystem Paths dialog box (section
Configuring Cross-subsystem Path
Configure at least two cross-subsystem paths and change the priority if necessary.
6.
Click OK to close the Configure Cross-subsystem Paths dialog box.
You are returned to the Volume Operation window. The Volume Discovery is executed, and all
the external volumes found by the Volume Discovery are mapped. The settings are displayed in
blue and italics.
7.
Verify the settings in the Preview dialog box (see “
8.
Click Apply in the Volume Operation window.
The settings are applied to the local storage system and the Volume Operation window is
displayed normally. When an error occurs, an error message is displayed. Verify the details
in the Preview dialog box.
Mapping an External Volume Manually
After setting the attribute of the port used for External Storage to the external port, you are enabled to
map the external volume as an internal volume. This section explains the manual mapping. For details on
automatic mapping, see “
Mapping an External Volume Automatically
XP24000 External Storage Software User’s Guide
69
