Install ooibase32 – Ocean Optics S2000 User Manual
Page 20
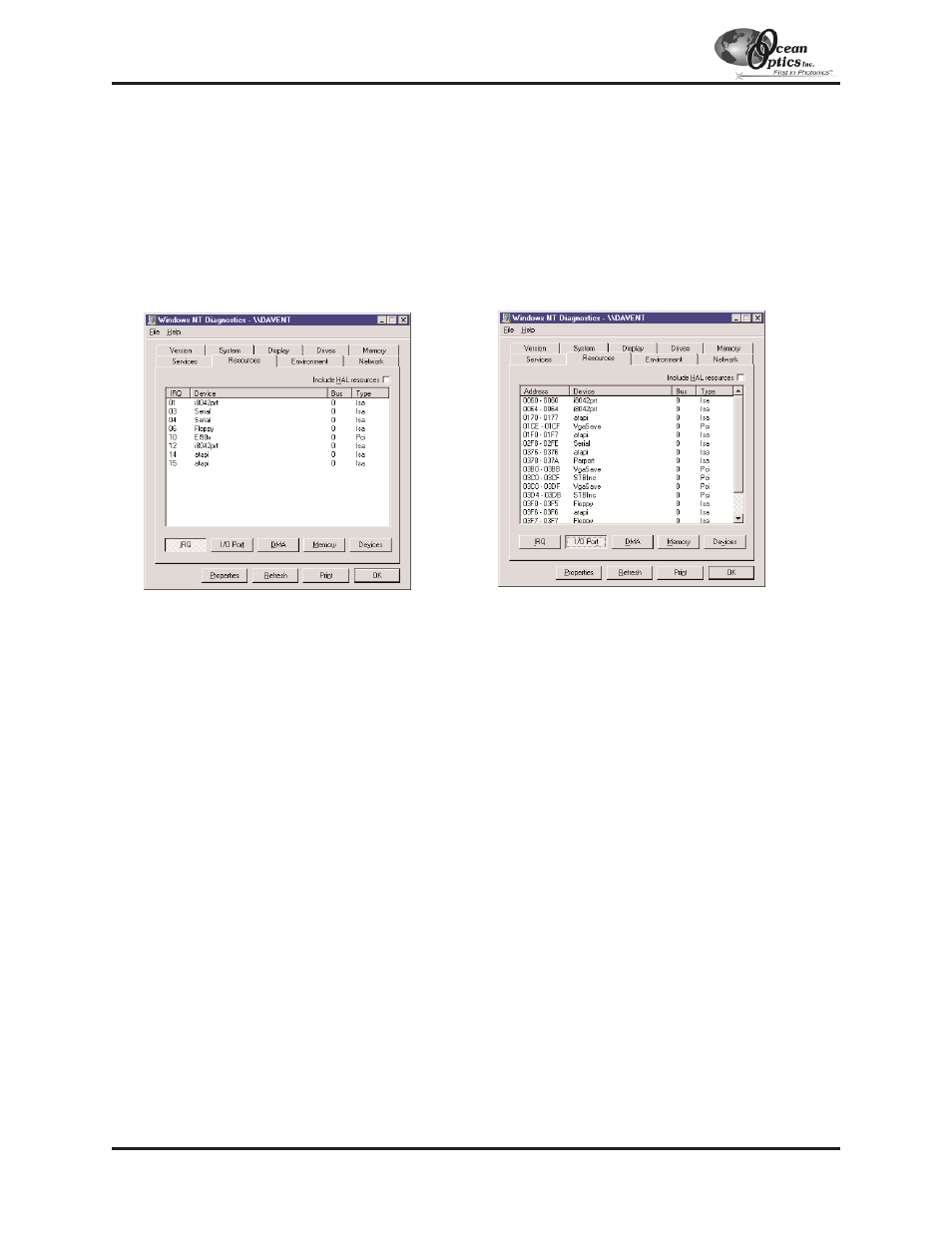
Windows NT Users:
Find Available Base Address and IRQ Settings
1.
Go to Start | Programs | Administrative Tools (Common) | Windows NT Diagnostics.
2.
In the “Windows NT Diagnostics” dialog box, click on the Resources tab.
3.
Select the IRQ button. Find an available IRQ -- a number unassigned to a device.
4.
Select the I/O Port button. Find an available I/O Range (Base Address) -- a number or range of numbers
unassigned to a device. (The number is in hexadecimal.)
5.
Note these available settings. When you first run OOIBase32, you must enter these values in the “Configure
Hardware” dialog box.
!
!
With Windows NT, devices cannot share IRQs; each device must be assigned a unique IRQ.
Install the ADC1000 or PC2000
1.
Turn off the computer and remove the computer cover.
2.
Ground yourself to the computer chassis or power supply and remove the A/D card from its static-shielded bag.
3.
If necessary, change the position of the switches on the A/D board. Position the switches to match the
available settings you found in the previous section -- numbers not being used by other hardware devices.
See
Appendix A
for switch setting positions.
4.
Find an open ISA-bus slot and remove the slot protector.
5.
Insert the A/D card into an available expansion slot on the motherboard by gently rocking the card into the
slot. Make sure the card is fully seated in the motherboard before screwing the tab on the A/D card to the
computer. Do not bend the card or move it from side to side once it is seated in the slot.
6.
For the ADC1000, attach the D37 end of the cable to the card and the D25 end to the spectrometer. For the
PC2000, attach the desired optical fiber to the SMA connector on the PC2000. Reinstall the cover.
Install OOIBase32
Before installing OOIBase32, make sure that no other applications are running.
1.
Execute Setup.exe.
2.
At the “Welcome” dialog box, click Next>.
3.
At the “Destination Location” dialog box, accept the default or choose Browse to pick a directory. Click Next>.
4.
At the “Backup Replaced Files” dialog box, select either Yes or No. We recommend selecting Yes. If you
select Yes, accept the default or choose Browse to pick a destination directory. Click Next>.
5.
Select a Program Manager Group. Click Next>. At the “Start Installation” dialog box, click Next>.
6.
Follow all prompts regarding the Spectrometer Configuration diskette that came with your system.
7.
At the “Installation Complete” dialog box, choose Finish>.
8.
When prompted to do so, restart your computer when the installation is complete.
A/D Converters: ADC1000 (and PC2000)
- 20 -
