Assigning keywords – EVS XSense Version 11.02 - July 2013 Operating Manual User Manual
Page 158
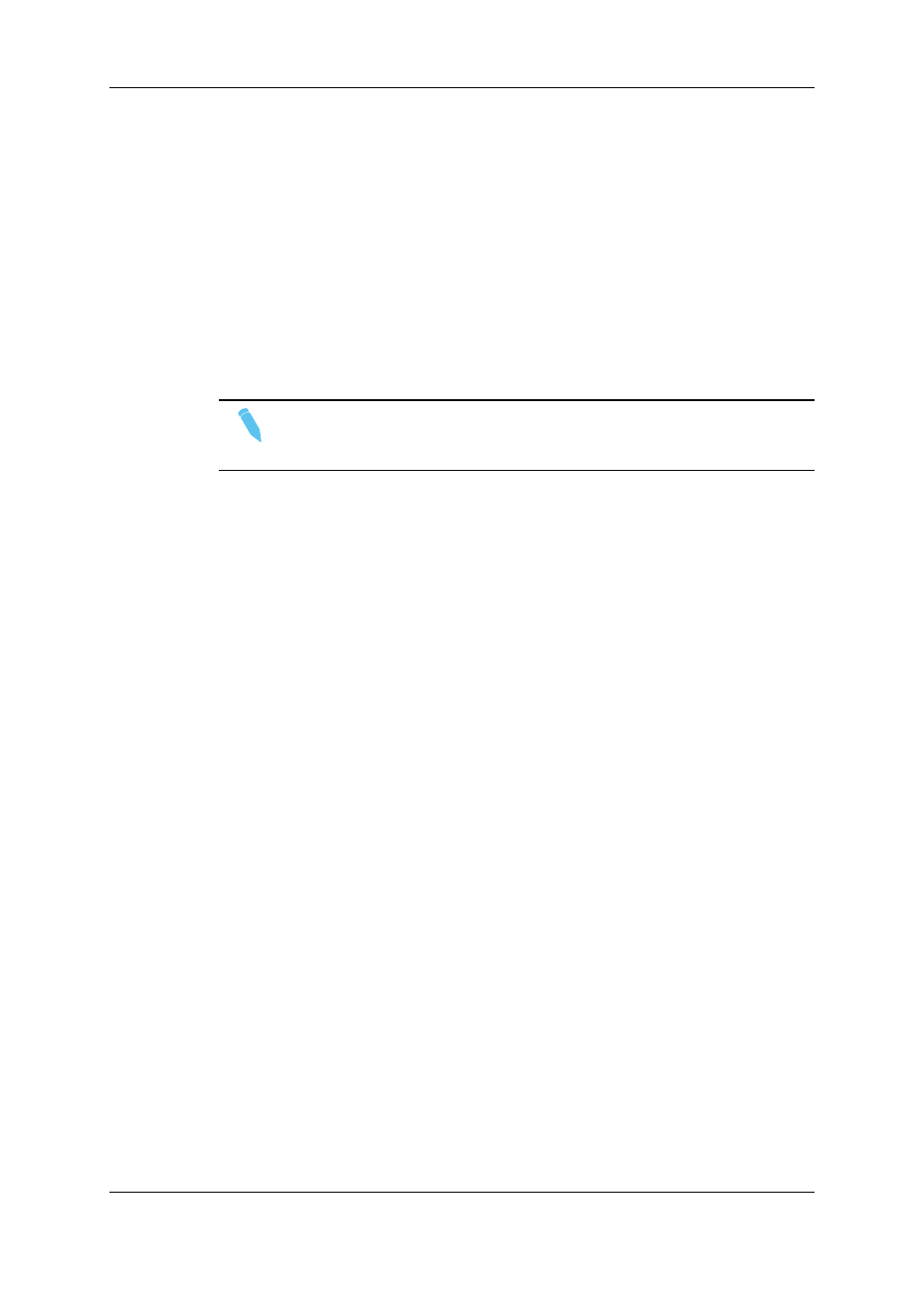
To edit a keyword in the current file:
1. Move the cursor to the desired keyword location, using either the arrow keys or the
stylus.
2. Type the new keyword. It will appear in the Name field at the bottom of the screen.
3. Press ESC to clear the whole field or BACKSPACE to delete the last character.
4. Press F4:UPDATE KWD or click on that function with the stylus to apply the value
entered in the name field to the selected keyword.
5. Repeat this operation for all keywords that you want to update.
6. Press PAGE UP or PAGE DOWN to toggle between Page 1 (keywords 1 to 100) and
Page 2 (keywords 101 to 200), or click on the Up/Down red arrows on the right side of
the screen.
Note
If your machine is the actual Network server, the updated file is automatically
sent to all other users on the network every time a keyword is updated.
7.3.
Assigning Keywords
In the Remote Panel Interface
Keyword Settings
A keywords file must be selected in the setup to enable the keyword assignment
functions on the Remote Panel.
In the Operational Setup menu of the remote, choose between both available modes for
the Keyword Mode parameter (P.6.1 F2):
•
LIST mode (default): the list of keywords appears on the LCD display by group of 8
keywords, and you can select one of them by pressing the corresponding F_ key. In
this mode, the keywords are visible, but it can be slow if you have to browse through a
long list of keywords.
•
NUMERIC mode: the list of keywords is not visible on the LCD display, and the
operator selects a keyword by entering its position in the list with the F_ keys. He can
know the position either from a hardcopy of the keywords list, or by looking at one of
the VGA Keywords screens, or still from his memory... This mode is faster to operate,
but in most cases the operator will need to have the complete list of keywords
available next to him.
150
7. Keyword Management
EVS Broadcast Equipment S.A.
Issue 11.02.A July 2013
