How to add transition effect to a timeline – EVS XSense Version 11.02 - July 2013 Operating Manual User Manual
Page 150
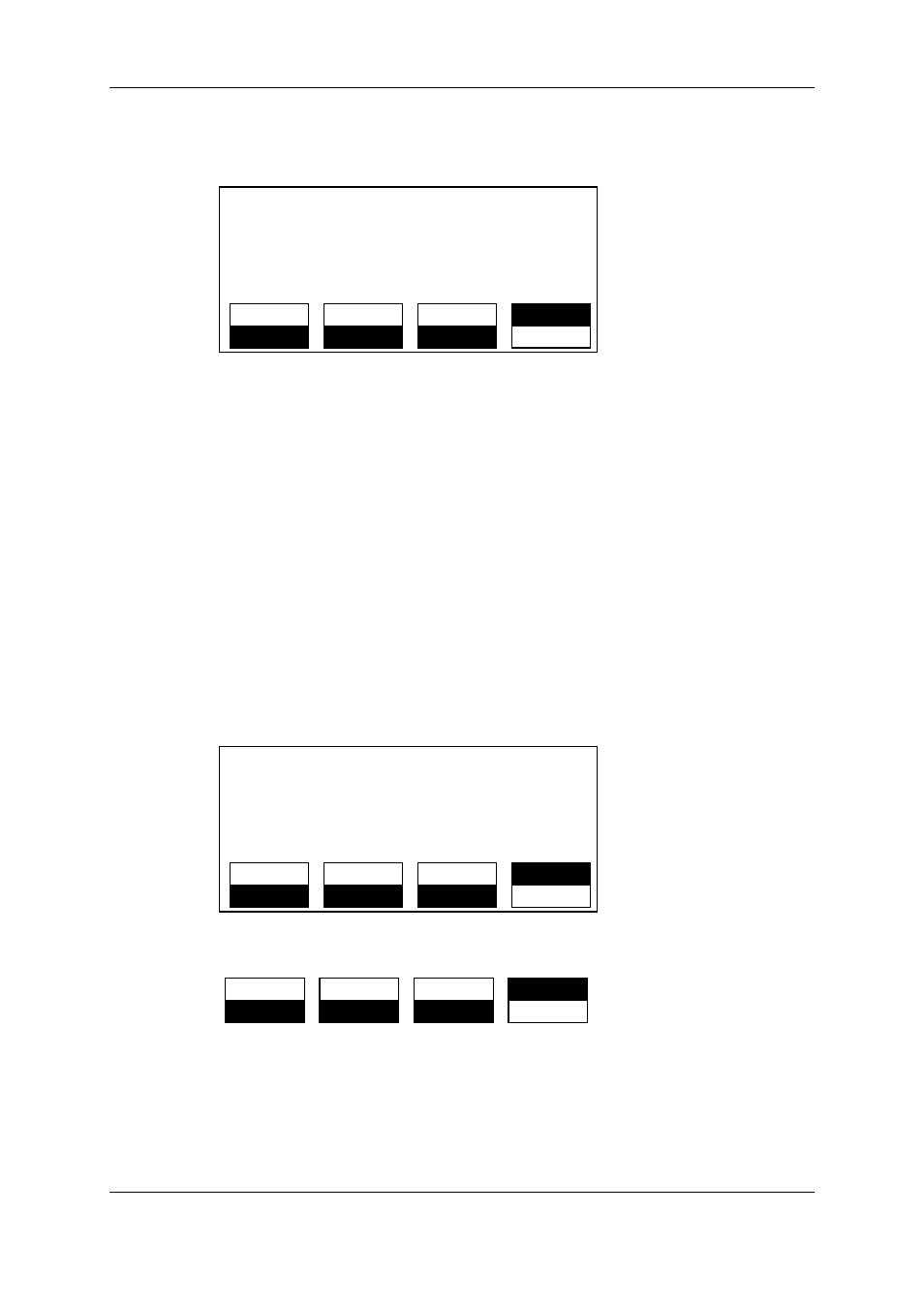
3. Select the Effect command by pressing SHIFT+D on the Remote Panel.
The LCD display of the timeline element changes to show the effect type and duration
for each track, on the right of the LSMID and speed.
TL13 LEFT=00:00:37:09
V * 126A/16 100
Cut 00:00
A1* 126A/16 100
Cut 00:00
A2* 126A/16 100
Cut 00:00
Speed
Fx Dur
Effect
Video
Audio 1
Audio 2
Overw.
4. Use the jog to select the desired transition effect.
5. Select the Fx Dur command by pressing SHIFT+C on the Remote Panel.
6. Use the jog to select the desired effect duration.
7. Press ENTER to validate.
The transition effect has been added at the beginning of the timeline element.
How to Add Transition Effect to a Timeline
To add a transition effect to all elements in a timeline loaded in Timeline mode, proceed as
follows:
1. Deselect the requested tracks by pressing the A, B, and/or C key(s) if you do not
want to apply the transition effects on all tracks.
2. Select the Effect command by pressing SHIFT+D on the Remote Panel.
The LCD display of the timeline element changes to show the effect type and duration
for each track, on the right of the LSMID and speed.
TL13 LEFT=00:00:37:09
V * 126A/16 100
Cut 00:00
A1* 126A/16 100
Cut 00:00
A2* 126A/16 100
Cut 00:00
Speed
Fx Dur
Effect
Video
Audio 1
Audio 2
3. Select again the Effect command by pressing SHIFT+D on the Remote Panel.
The Effect command changes to Edit All command.
Speed
Fx Dur
Edit All
Video
Audio 1
Audio 2
4. Use the jog to select the desired transition effect.
5. Select the Fx Dur command by pressing SHIFT+C on the Remote Panel.
6. Use the jog to select the desired effect duration.
7. Press ENTER to validate.
The transition effect has been added at all elements in the timeline.
142
6. Timeline Management
EVS Broadcast Equipment S.A.
Issue 11.02.A July 2013
