Gpi display, Isplay – EVS IPDirector Version 5.9 - January 2011 Part 8 User’s Manual User Manual
Page 221
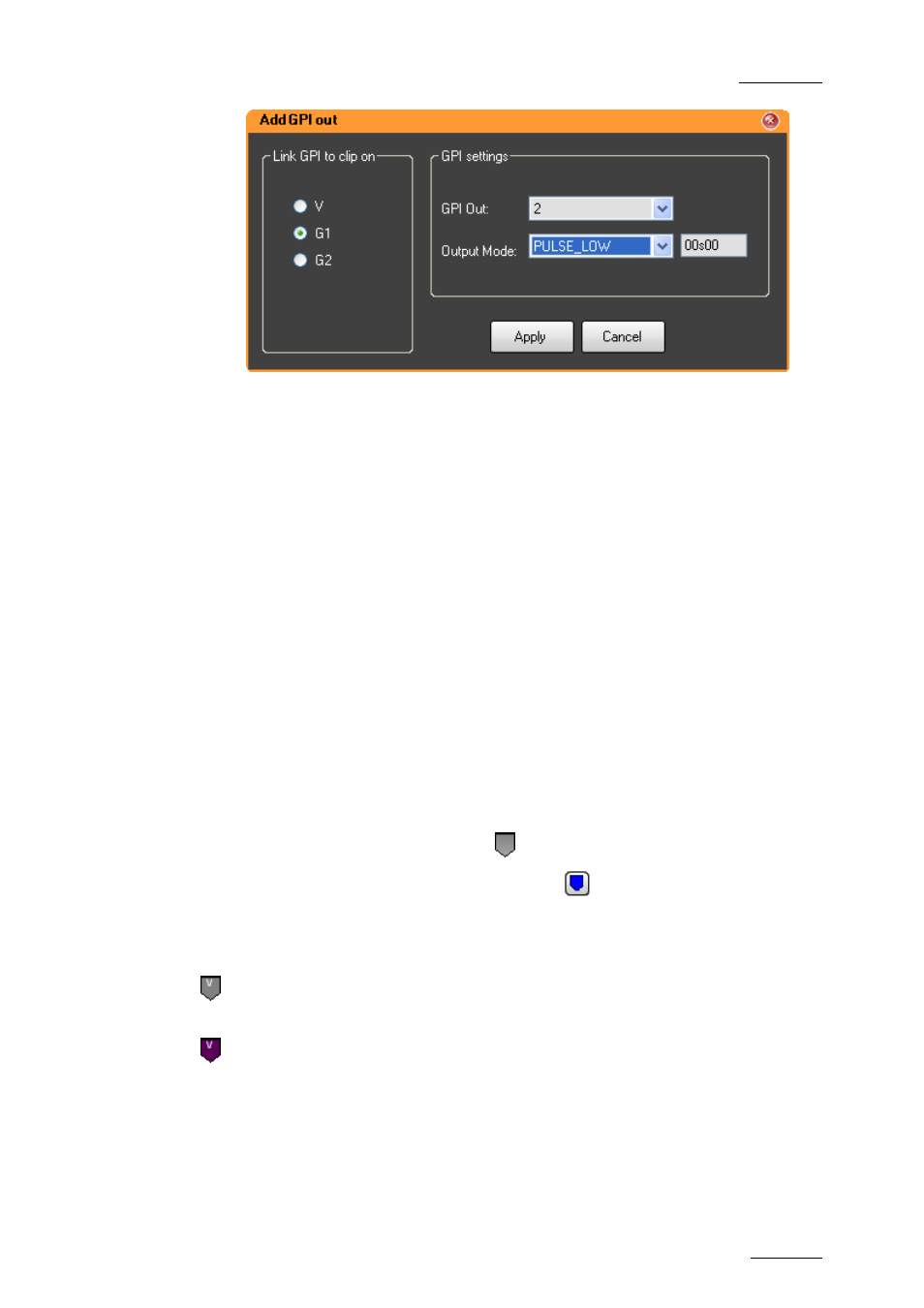
IPDirector Version 5.9 – User Manual – Part 8: Editing - IPEdit
EVS Broadcast Equipment – January 2011
Issue 5.9.B
207
3.
In the Add GPI OUT dialog box, do the following:
•
In the Link GPI to clip on group box, tick the track on which the GPI will
be defined and applied. Only the tracks on which an element exists on the
requested GPI position are enabled.
•
In the GPI settings group box, select the GPI OUT number from the GPI
Out drop-down list.
•
In the GPI settings group box, select the GPI mode from the Output Mode
drop-down list.
•
If the output mode is of type ‘Pulse’, specify the pulse duration in
seconds and frames.
4.
Click Apply.
A GPI marker is added to the Timecode bar to identify the GPI defined.
If you move the timeline element to which the GPI is associated, the locator will
move with the clip.
GPI
D
ISPLAY
When the GPI Selection button is disabled, the GPIs are ‘not active’: they are
displayed in grey on the Timecode bar:
You need to click the GPI Selection button
(above the Timeline Track
Selection buttons) to allow the GPI selection.
When the GPI selection is enabled, the marker for a clip GPI is grey and the letter
corresponding to the track on which it is defined is displayed on the marker:
When you select only the track on which the GPI is defined, the GPI turns purple:
The GPI settings will display after one second when you position the mouse cursor
on the GPI marker:
