How to modify a live or delayed train, 7 adding a linked clip to a playlist, Introduction – EVS IPDirector Version 5.8 - July 2010 Part 6 User's Manual User Manual
Page 76: How to insert a linked clip, Adding a linked clip to a playlist, Live, Dding a, Inked, Lip to a, Laylist
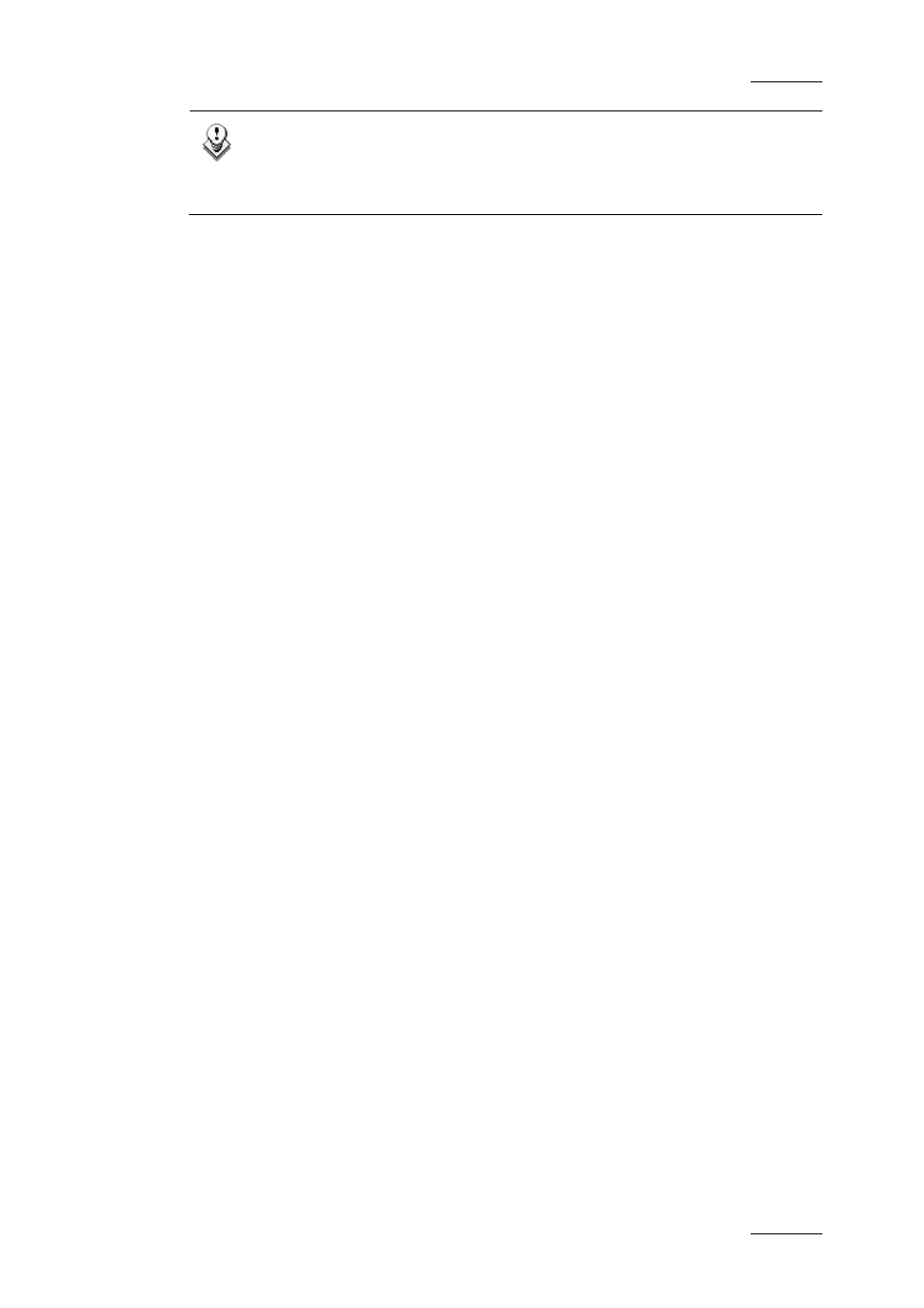
IPDirector Version 5.8 – User Manual – Part 6: Playout – Playlist Panel
EVS Broadcast Equipment – July 2010
Issue 5.8.B
65
Note
If the original record train is still available, pressing the Ret button in the
Control Panel will load the media on the same frame than the loaded clip.
This will allow retrieving media outside the original clip boundaries.
H
OW TO
M
ODIFY A
LIVE
OR
D
ELAYED
T
RAIN
If a live or delayed train is present in the playlist, the user can modify it.
To do so, proceed as follows:
1.
Right-click the element corresponding to the train in the playlist grid.
The Playlist Element contextual menu opens.
2.
Select Modify LIVE or Delay from the menu.
The Insert LIVE or Delay is displayed with the information entered for the
selected element.
3.
Modify the information for the element.
4.
Click the OK button.
The element is modified in the playlist.
1.6.7 A
DDING A
L
INKED
C
LIP TO A
P
LAYLIST
I
NTRODUCTION
A linked clip is a clip that was created at the same time as the clip already present
in the playlist but taken from a different record train. For example when recording
a show with a main transmission cut and several isolated camera angles, if clips
are created simultaneously on all angles, these would be given a linked clip status
by IPDirector.
Several actions on linked clips are possible from the Playlist Panel:
•
Insert a linked clip,
•
Replace by a linked clip,
H
OW TO
I
NSERT A
L
INKED
C
LIP
To insert a linked clip from the Playlist Panel, proceed as follows:
1.
Select a clip in the playlist for which you want to insert linked clips.
2.
Right-click the element.
The Playlist Element contextual menu is displayed.
3.
Select Insert a linked clip from the contextual menu.
