Backing up saved jobs, Restoring saved jobs, Backing up saved jobs restoring saved jobs – Xerox WorkCentre 6400 User Manual
Page 84
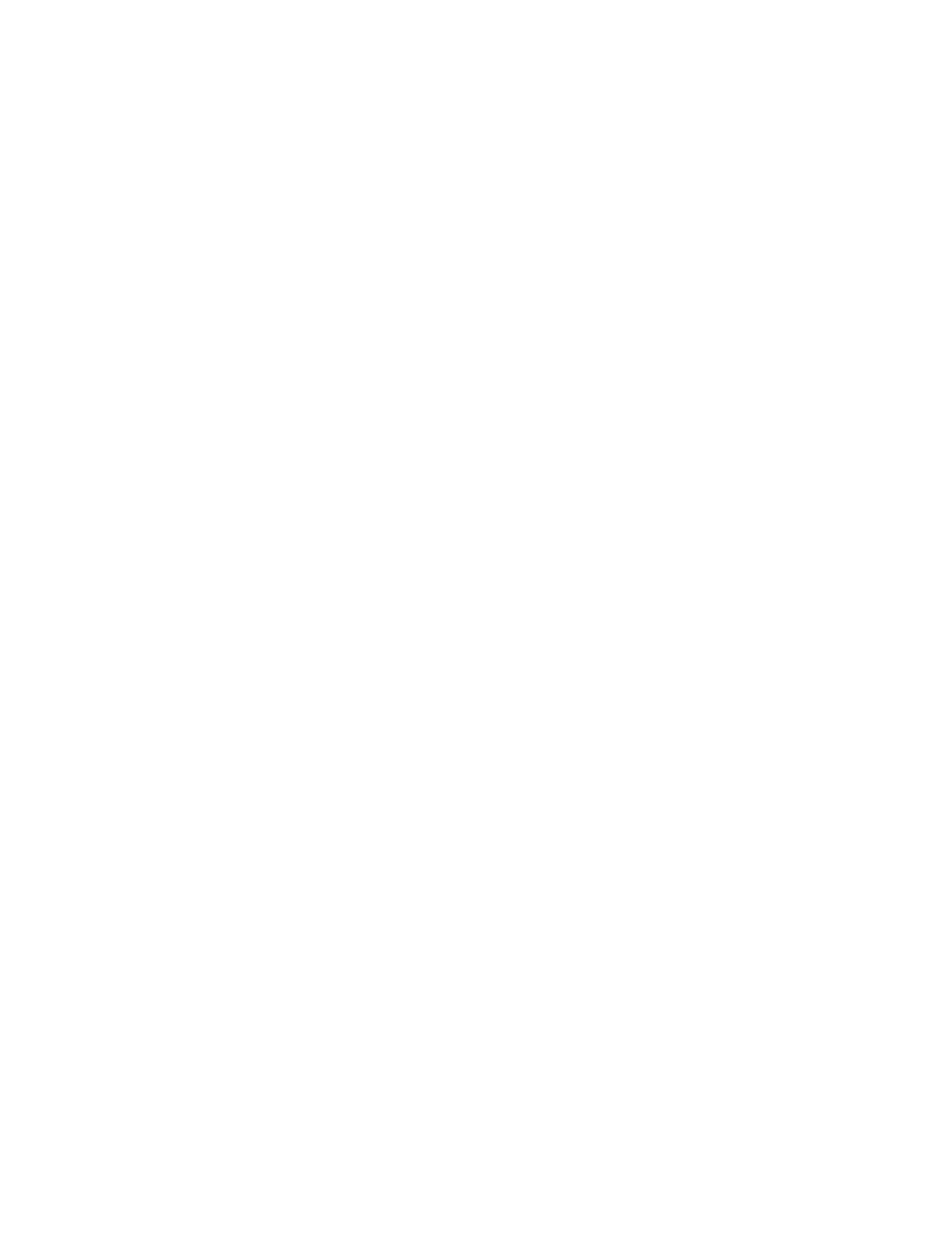
Printing
WorkCentre 6400 Multifunction Printer
System Administrator Guide
84
5.
Type in a Job Name for the job or select use the file name of the document being submitted.
6.
From the Save in Folder drop-down menu, select the folder to use for the saved job.
Note:
You can also use the Default Public Folder or create a new public folder for your jobs.
7.
If you want to secure your saved job, select Secure Saved Job. Type in and retype a 4-10 digit
passcode in the Passcode and Confirm Passcode fields.
8.
Select printing options and output destination for the job as desired.
9.
Click Submit Job. Jobs are placed in the folder specified on the printer and can be accessed and
printed as many times as desired.
Note:
If User Data Encryption is Enabled, saved jobs are encrypted. For details, see
Backing up Saved Jobs
Note:
If your printer is locked, you must log in as a system administrator. For details, see
To back up saved jobs to an FTP file repository:
1.
In CentreWare IS, click Services > Reprint Saved Jobs > Backup Jobs.
2.
Under Settings, select FTP as the protocol.
3.
Select the address type and Port for the FTP server to be used to backup jobs. Options are IPv4
Address, IPv6 Address, or Host Name.
4.
Type the appropriately formatted address in the IP Address: Port field. The default port number is
21.
5.
In the Document Path field, specify the path to the file repository.
6.
In the File Name field, type the name for the backup. This name will be appended to the end of
the document path.
7.
In the Login Name field, type the login name for the FTP server.
8.
Type a Password and Retype Password.
9.
Enable Select to Save New Password.
10. Click Start to begin the back up or Undo to retain the previous settings.
Restoring Saved Jobs
CAUTION:
When you restore backed-up jobs, existing stored jobs are overwritten, and the Default
Public Folder will be empty.
Note:
If your printer is locked, you must log in as a system administrator. For details, see
To restore jobs from an FTP file repository:
1.
In CentreWare IS, click Properties > Services > Reprint Saved Jobs > Restore Jobs.
2.
Under Settings, select FTP as the protocol.
3.
Select the address type and Port for the server to use to restore saved jobs from. Options are IPv4
Address, IPv6 Address, or Host Name.
