Microsoft networking, Configuring microsoft networking, Configuring wins – Xerox WorkCentre 6400 User Manual
Page 49: Configuring microsoft networking configuring wins
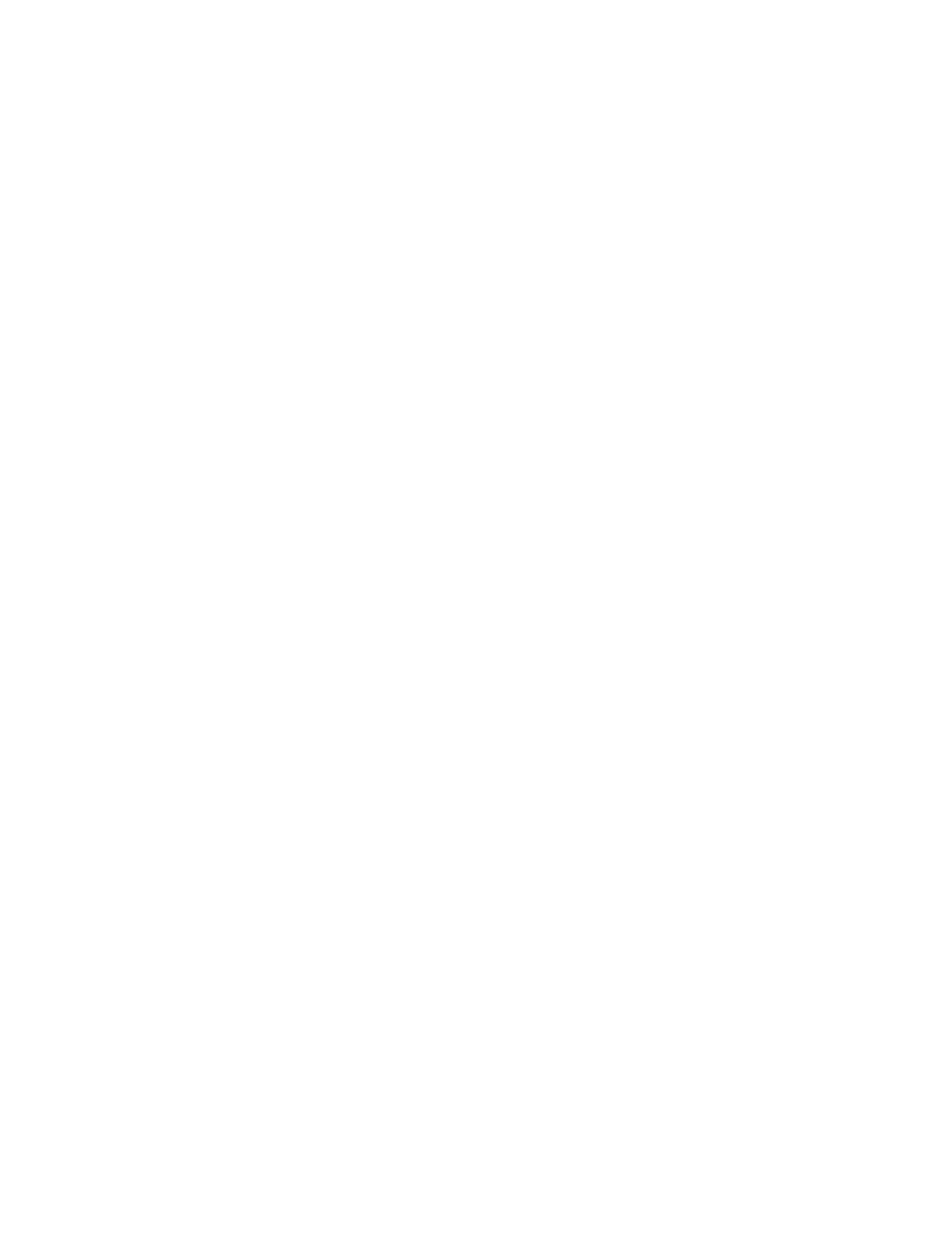
Network Configuration
WorkCentre 6400 Multifunction Printer
System Administrator Guide
49
Microsoft Networking
Configuring Microsoft Networking
Note:
If your printer is locked, you must log in as a system administrator. For details, see
1.
Click Properties > Connectivity > Protocols > Microsoft Networking.
2.
Select Enabled to enable the protocol.
3.
Type the workgroup name in the Workgroup field.
4.
Type the host name in the SMB Host Name field.
5.
Type a descriptive comment, if desired, in the SMB Host Name Comment field.
6.
Type the name of the share in the Share Name field.
7.
Type a descriptive comment, if desired, in the Share Name Comment field.
8.
Type the maximum number of connections allowed in Maximum Connections. The range is
between 10 and 30.
9.
Type the desired number of seconds until the connection times out in the Connection Timeout
field. The range is between 1 and 32767 seconds.
Configuring WINS
When running WINS, the printer registers its IP address and NetBIOS host name with a WINS server.
WINS allows users to communicate with the printer using host name only, removing a significant
overhead from the systems administrators.
To manually enable WINS and configure primary and secondary WINS servers through CentreWare IS:
1.
Under Server Information, select Enabled to enable the protocol.
2.
Type the IP Address in the Primary Server IP Address for your primary server.
3.
If desired, type the IP Address in the Secondary Server IP Address for a secondary server.
Note:
If DHCP is configured, WINS IP Addresses will be overridden.
4.
Click Apply.
Note:
The settings are not applied until you restart the printer.
5.
Click OK.
