Network accounting, Enabling and configuring network accounting – Xerox WorkCentre 6400 User Manual
Page 146
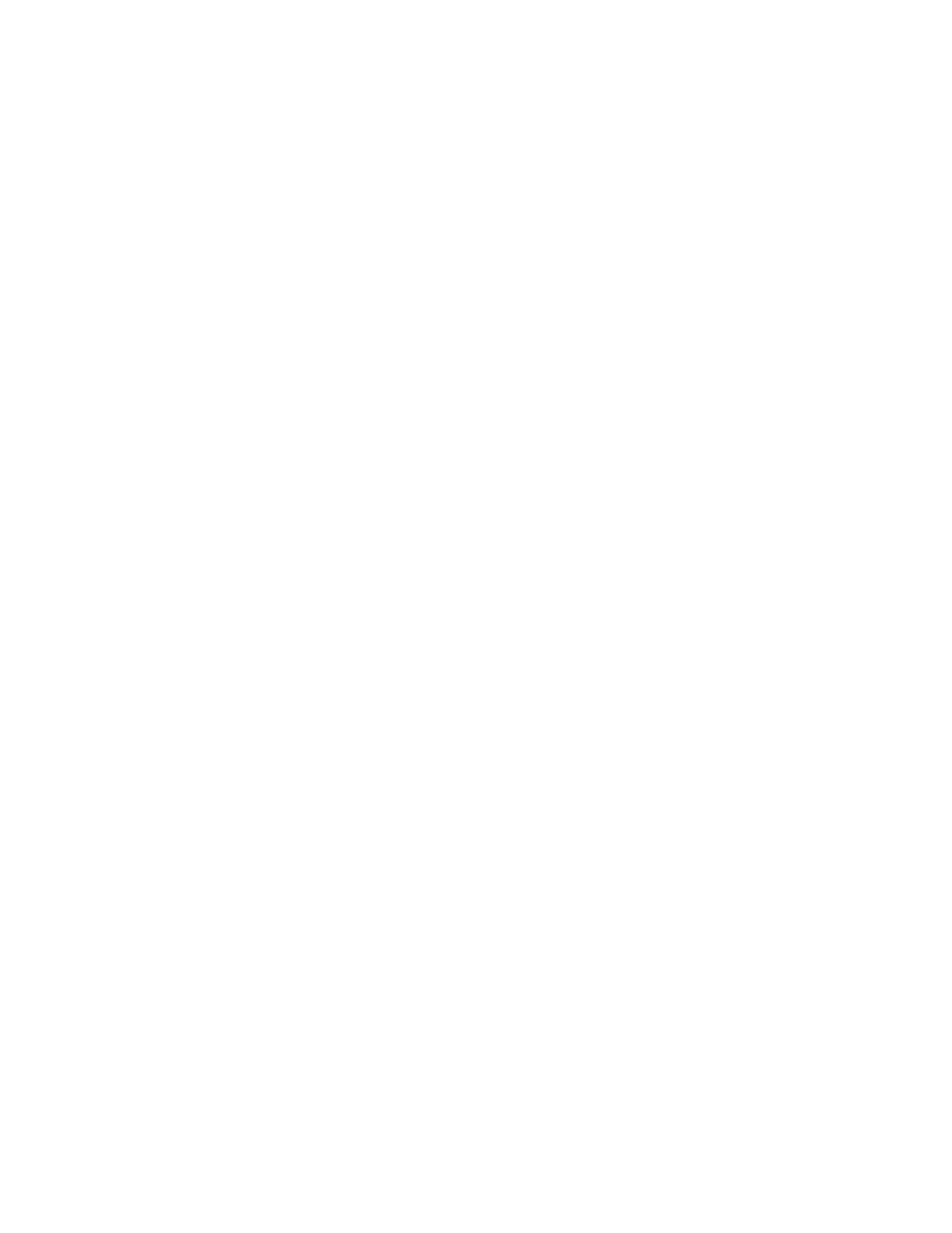
Accounting
WorkCentre 6400 Multifunction Printer
System Administrator Guide
146
Network Accounting
Network Accounting allows you to manage printer usage with detailed cost analysis capabilities. Print,
Scan, Fax, and Copy jobs are tracked at the printer and stored in a job log. All jobs require
authentication of User ID and Account ID, which are logged with the job details in the job log. The user
is prompted for accounting information when submitting a job to the printer.
The job log information can be compiled at the accounting server and formatted into reports.
Before you begin:
•
Install and configure Xerox certified network accounting software on your network. Refer to the
manufacturer's instructions for help.
•
Test communication between the accounting server and the printer. To do this, open a Web
browser, type the IP Address of the printer in the address bar, then press Enter. The printer’s
CentreWare IS home page should display.
•
Install Print Drivers on all user computers if you want to track print and LAN Fax jobs.
Enabling and Configuring Network Accounting
Note:
If your printer is locked, you must log in as a system administrator. For details, see
1.
At the printer control panel, press the Machine Status button, then touch the Tools tab.
2.
Touch Accounting Settings.
3.
Touch Accounting Mode.
4.
Touch Network Accounting to enable.
5.
To customize the prompt that users will see at the control panel, touch Customize Prompts, then
select the required prompt option from the drop-down menu: Display Prompt 1 and 2, Display
Prompt 1 Only, Display Prompt 2 Only, Display No Prompts.
a.
To set the prompt values, touch Prompt 1 Label, type an ID between 1 and 32 characters,
then touch Save.
b.
Touch Prompt 2 Default Value, type an ID between 1 and 32 characters, then touch Save.
c.
To prevent typed information from being displayed on the control panel, touch Mask Entries,
then touch Save.
6.
Touch Code Entry Validation, and select one of the following:
•
Enabled: Select this option if you want to track copy, print, and scan usage information by
User ID, Account ID, and resources used by each user account. Users are required to type a
valid User ID and Account ID for every job.
Note:
Resources include type of paper stock used, printing method such as single-sided or double-
sided, and output types such as stapled or collated.
•
Disabled: Select this option to allow the printer to accept both valid and invalid User and
Account ID's. You can disable code entry validation if you want to determine what the
general usage baseline is for any particular printer prior to requiring authentication controls.
Users are still required to type at least one character into the User ID and Account ID fields.
7.
Touch Save.
