Configuring workflow scanning general settings – Xerox WorkCentre 6400 User Manual
Page 112
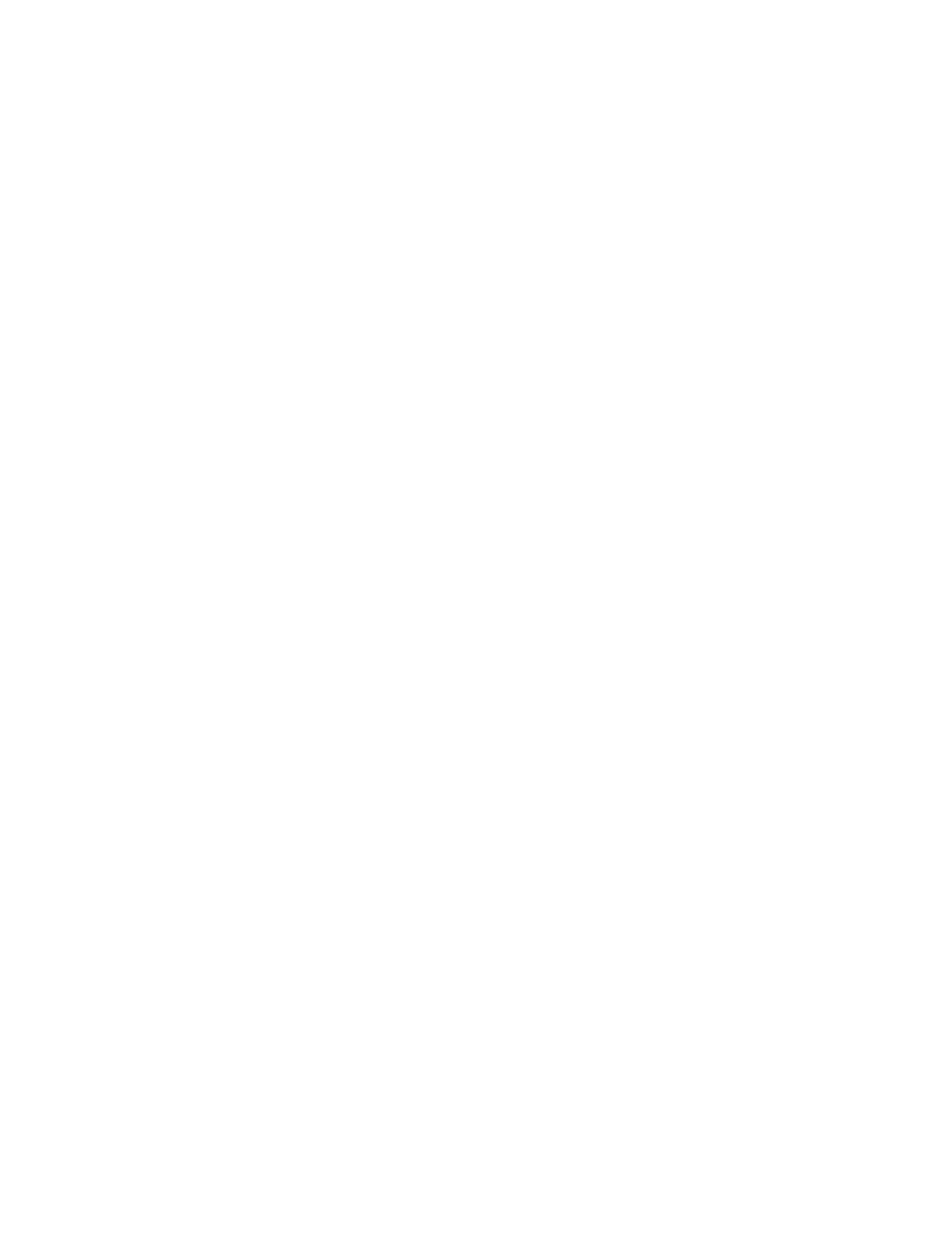
Scanning
WorkCentre 6400 Multifunction Printer
System Administrator Guide
112
3.
To allow users to modify the If you want the Field Name value, select Editable next to User
Editable. Type a value in the Field Label field. The label should identify the purpose of this field to
the user. Select Not Editable if you do not want the user to change the value. The field will not
display on the control panel, and the text typed in the Default Value field will be used.
4.
Type a Default Value if the field is not editable. The Default Value is optional if the user may edit
the field.
5.
Select Require User Input to prompt the user to type data for this document management field
before scanning.
6.
Select Mask User Input to prevent typed input from displaying at the control panel. Select Record
User Input in Job Log to also write any masked data to the Job Log file. Consider data security
issues before selecting this.
7.
Validate Data Before Scanning options may also be available if there are validation servers
configured for the printer.
Configuring Other Default Template Scanning Options
Click Edit to edit the following settings. For details, see CentreWare IS help.
•
Workflow Scanning
•
Advanced Settings
•
Layout Adjustment
•
Filing Options
•
Report Options
•
Workflow Scanning Image Settings
•
Compression Capability
To restore the Default Template to its original settings click Apply Factory Default Settings.
This will delete any custom settings applied to the Default Template.
Configuring Workflow Scanning General Settings
Note:
If your printer is locked, you must log in as a system administrator. For details, see
1.
In CentreWare IS, click Properties > Services > Workflow Scanning > General.
2.
Under Confirmation Sheet, select when you want a confirmation sheet to print.
3.
If you are using a template pool repository to store templates on the network, and want the
printer to update its list of available templates, type the time when you want this to happen in the
Refresh Start Time field. To update the template list now, click Refresh Template List Now. To
update the template list from the control panel, see
Updating the List of Templates at the Control
4.
If you are using a template pool repository, the printer must access the repository to access the
network templates. Under Login Source, select None to allow the printer to access the repository
without authenticating, or select one of the following:
•
Authenticated User: The authentication server controls access to the template pool.
