Monitoring alerts and status, Alerts – Xerox WorkCentre 6400 User Manual
Page 150
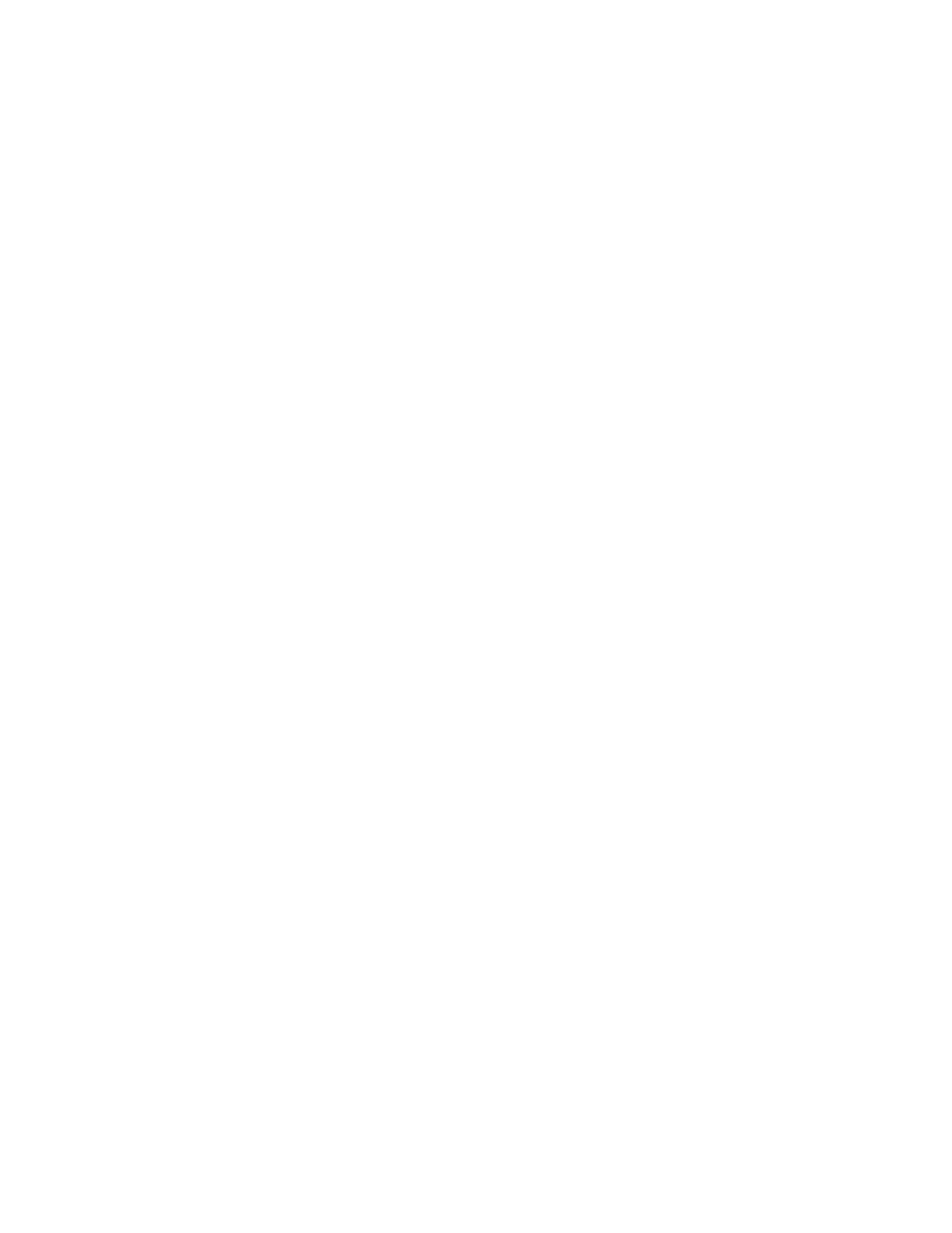
Administrator Tools
WorkCentre 6400 Multifunction Printer
System Administrator Guide
150
Monitoring Alerts and Status
Alerts
Any current alerts or warnings that occur on the printer are displayed in CentreWare IS on the
Description and Alerts page. At the bottom of the page, the alerts are listed along with details about
each alert and the recommended skill level required to resolve the issue.
To view any alerts currently listed on the printer:
Note:
If your printer is locked, you must log in as a system administrator. For details, see
1.
In CentreWare IS, click Status > Description & Alerts. The Description & Alerts page displays.
2.
All current alerts display under Alerts at the bottom of the page.
The following information displays for each Alert in the list:
•
Severity: The importance or impact of the problem.
•
Status Code: If the problem requires a Service Representative to resolve it, provide them with
this status code for reference.
•
Description: Describes the current warning or issue.
•
Skill Level: Displays the suggested skill level needed to resolve this problem. The levels are:
•
Trained: A system administrator is needed to fix the problem.
•
Untrained: A normal user can fix this problem.
•
Field Service: A Xerox Support technician is needed to fix this problem.
•
Management: A network administrator is needed to fix this problem.
•
No intervention required or No Alerts: The printer does not need assistance.
Setting up Alert Notification
There are several ways to set the printer up to send out notifications when various types of alerts occur.
Possible alert types include low supply status, paper supply status, paper jams, and others.
Email Alerts
You can define groups to receive email notifications when selected status alerts occur on the printer.
1.
In CentreWare IS, click Properties > General Setup > Alert Notification > Email Alerts.
2.
Under Recipient Group Addresses, select Enable Group 1 and type up to five Email Addresses to
receive selected alerts.
3.
Under Recipient Group Preferences, for the group you created, select the type of alerts that will
cause email notification to occur.
Note:
You can set up to three separate groups to receive any combination of email alerts.
4.
To view definitions of the alert types, click (Glossary) under Status Codes in the Recipient Group
Preferences area.
5.
In the “Reply to:” Email Address field, type the email address of the administrator or user
designated to receive any replies sent by Alert Notification group members.
