Scanning to an email address, Editing default scan settings, Managing the email address book – Xerox WorkCentre 6400 User Manual
Page 104: Troubleshooting scan to email
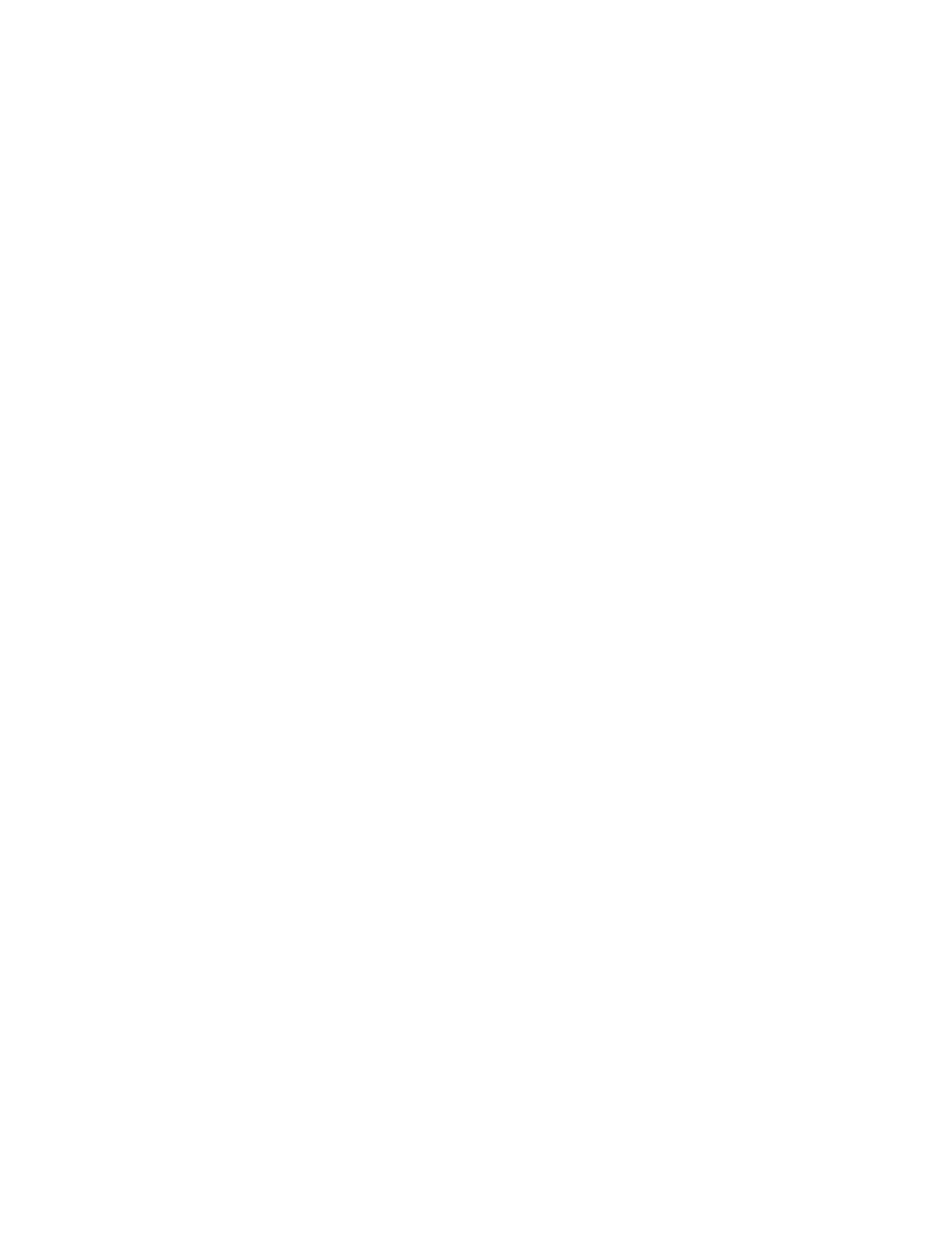
Scanning
WorkCentre 6400 Multifunction Printer
System Administrator Guide
104
Scanning to an Email Address
The Email feature allows users to scan a document and send it to an Email address as an attachment.
Note:
For instructions explaining how to use this feature, see the
User Guide at
www.xerox.com/office/WC6400docs
.
The Email feature allows users to scan a document and send it as an Email attachment to one or more
Email addresses.
Before you begin:
•
Configure SMTP settings. For details, see
Configuring SMTP Server Settings
on page 35. Note the
IP Address or host name of your SMTP server.
•
Create an email account for the printer. The printer uses this address as the default text in the
From: field of the email.
Editing Default Scan Settings
Note:
If your printer is locked, you must log in as a system administrator. For details, see
1.
In CentreWare IS, click Properties > Services > Email > Defaults.
2.
Next to Scan Defaults, click Edit.
Note:
You can change default Email message options, scan options, file format options, and
others. For details, click the
Help
link in CentreWare IS.
Managing the Email Address Book
To manage the email address book, see
Internet Fax and Email Address Book
Troubleshooting Scan to Email
Note:
Configure your printer on the network or resolve any networking issues before attempting to
use the Email feature.
1.
Verify the network cable is attached and the printer is on. For details, see
2.
Verify your printer is installed on the network. For details, see
3.
Verify that TCP/IP is enabled. For details, see
4.
Ensure SMTP is enabled on the printer and verify the SMTP IP address or host name is correct. For
details, see
5.
Verify the mail server is configured to accept SMTP mail.
6.
Verify the printer’s TCP/IP Domain Name, host name, and DNS settings are properly configured.
For details, see
