Add attachments to a message, Save a message as a draft, Receive and read email messages – Palm Pre Plus User Manual
Page 71: Save or share an inline image
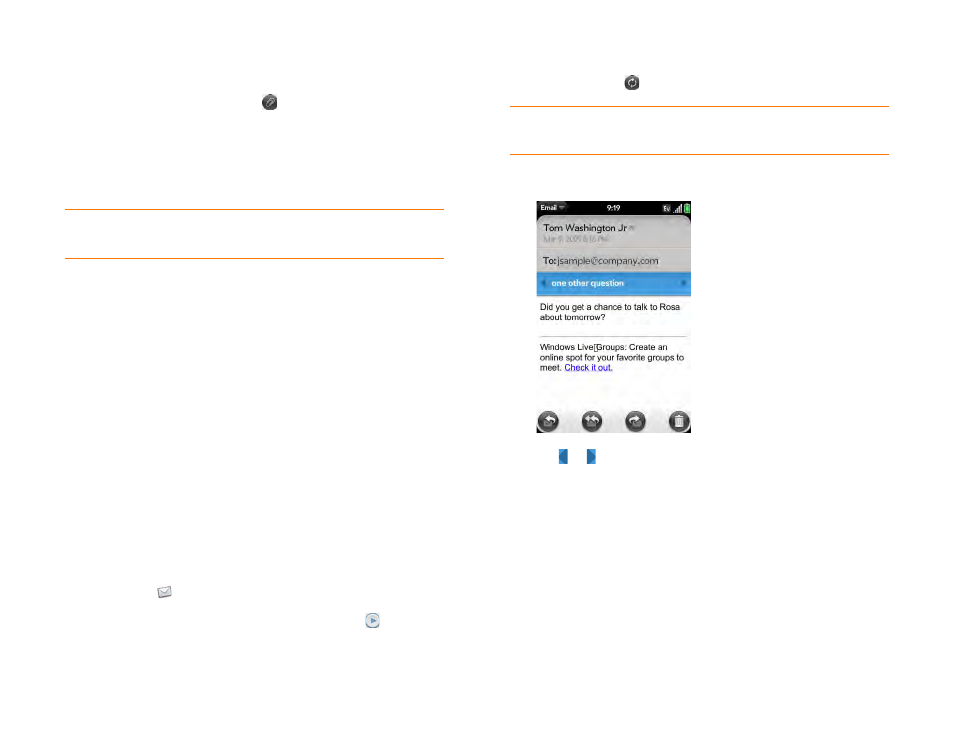
Chapter 5 : Email and other messages
71
Add attachments to a message
1
While composing a message, tap
.
2
To locate a file, do the following:
•
Tap an icon at the bottom of the screen to search for pictures,
videos, music files, or documents.
•
Begin typing the file name.
3
Tap the file name.
4
Repeat steps 1–3 to attach other files.
Save a message as a draft
•
While composing a message, open the
and tap
Save As
Draft
.
Receive and read email messages
The Email application synchronizes messages anytime you open a mail
folder. It also synchronizes messages on an automatic schedule—the default
interval is every 30 minutes (see
Enter advanced account settings
for
information on changing the interval).
Follow these steps to manually retrieve messages.
1
.
2
If the folders for the account you want are hidden, tap
to display
the folders.
3
Tap the folder you want to check messages for. If synchronization
doesn’t start, tap
.
4
Tap a message to open it.
5
Tap or in the subject line to view the previous or next message.
6
To view messages for another account, make the back gesture (see
up one level in an app (back gesture)
) to return to the account list, and
tap the account name.
Save or share an inline image
If a message contains an inline image—an image inserted right into the
body text—you can share the image with someone else via email. If you
choose this option, a new blank email message opens with the image file as
an attachment.
TIP
To take a new picture to send as an attachment, tap the photo icon at the
bottom of the screen, tap
New Photo
, and then tap
Attach Photo
.
TIP
How can you tell if sync is happening? Look for the animated circular
movement around the number of messages in the upper-right corner of the screen.
