Cut, copy, and paste information, Use the copy all or select all feature, Save information – Palm Pre Plus User Manual
Page 32: Use the menus, Open the application menu, Application menu, And tap, Cut, copy, and paste, Information, Use the copy all or select all
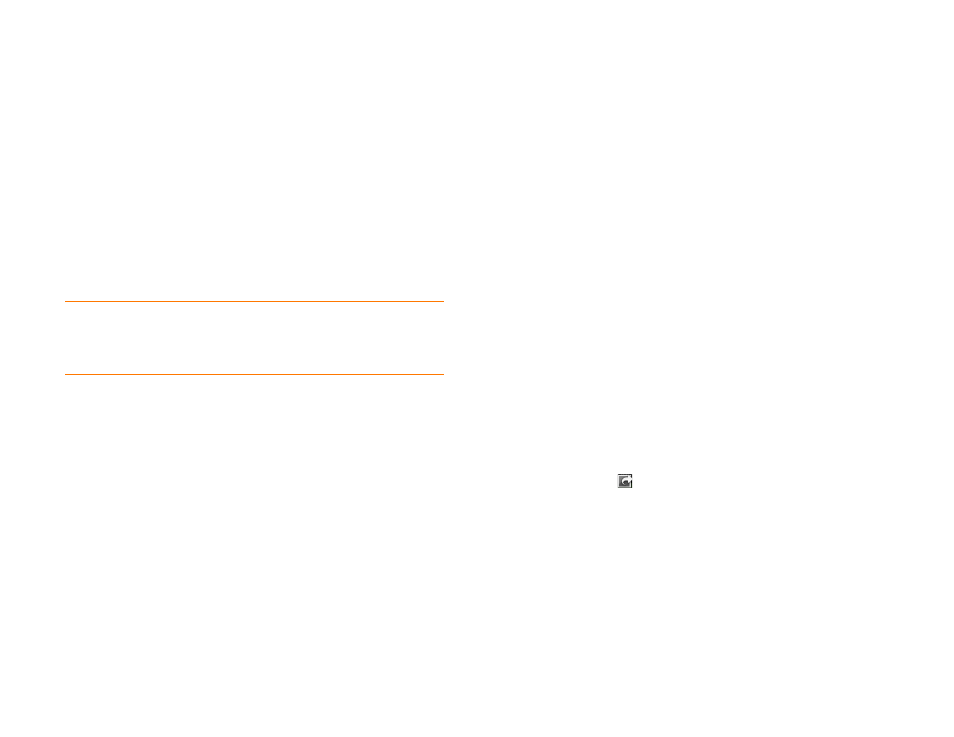
32
Chapter 2 : Basics
Cut, copy, and paste information
You can copy any selectable text, and you can cut any selectable text that
you yourself entered, for example, in a memo or an email. This includes text
you can select by dragging the cursor and paragraphs you can select by
tapping them (see
1
Select the text you want to cut or copy (see
).
2
Open the
Edit
>
Cut
or
Copy
.
3
Open the app and insert the cursor where you want to paste the text
(see
).
4
Open the
Edit
>
Paste
.
Use the Copy All or Select All feature
Some applications offer a Copy All menu option. For example, in Messaging,
you can start or open a conversation, open the
Edit
>
Copy All
. This saves the entire conversation as plain text, which you
can paste in a memo, email message, and so on.
Other apps offer a Select All menu option. For example, in Memos, you can
open a memo, open the
, and tap
Edit
>
Select All
. This
highlights the full memo text, which you can cut or copy.
Some apps offer both the Copy All and Select All features to perform
different text selection tasks:
Email:
In an open email message in Email, use Copy All to copy the entire
message (including header info such as sender, recipient, and subject), or
use Select All to select just the message body text (see
).
Contacts:
On the contact details screen, use Copy All to copy the contents
of the contact entry as plain text; or, on the contact edit screen, insert the
cursor in a field and use Select All to highlight the contents of that field.
Save information
On most screens, your information is saved automatically. Just make the
back gesture to close the screen (see
Go up one level in an app (back
), and your info is saved at the same time.
Your info is also saved if you minimize an app screen to a card and throw the
card off the top of the screen to close the app.
On screens with a Done button, tap
Done
to save your information.
Use the menus
Most applications have an application menu hidden in the upper-left corner,
which provides access to additional features. There is also a connection
menu hidden in the upper-right corner, which provides access to wireless
services.
Some applications have additional menus. For example, in Photos, tap an
open picture and tap
to display a menu of tasks you can do with the
picture (see
To get the most out of your phone, it’s a good idea to familiarize yourself
with the additional features available through the menus in various
applications.
Open the application menu
The application menu contains items for the application you are working in,
such as Cut and Copy, Preferences, Help, and other application-specific
commands.
TIP
You can also use keyboard shortcuts to cut, copy, and paste. After selecting
the text or inserting the cursor, press and hold the gesture area until a light appears
under the surface of the gesture area, and press
X
(cut),
C
(copy),
V
(paste), or
A
(copy/select all, in the apps that support this feature).
