Use video playback controls, Find related videos, Share a video – Palm Pre Plus User Manual
Page 121: Music, Listen to music
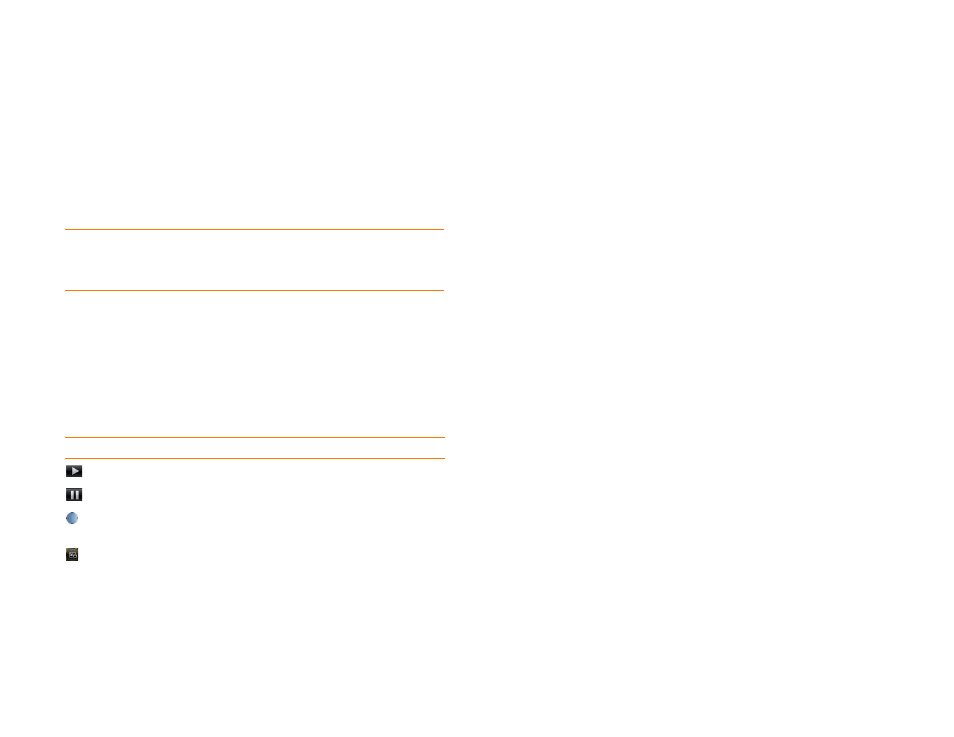
Chapter 7 : Photos, videos, and music
121
•
To display the most frequently viewed videos: Tap
Videos
and tap
Most Viewed
.
•
To display videos you have recently viewed: Tap
Videos
and tap
History
.
3
When the video you want appears, do one of the following:
•
To view the video: Tap the video thumbnail.
•
To view video details: Tap the text to the right of the video
thumbnail.
Use video playback controls
Playback controls automatically appear when you start a video. They
disappear after a few seconds. Tap the video to manually display or dismiss
the controls.
Find related videos
Find videos from the same author or otherwise related to the one you
selected.
On the video details screen (see
), do one of the following:
•
View videos from the same author: Tap
More
>
More From This
Author
.
•
View related videos: Tap
More
>
Related Videos
.
Share a video
Send a friend a link to a YouTube video.
1
On the video details screen (see
), tap
Share
.
2
Tap
or
Text Message
.
3
Address and send the message.
Music
Listen to music
You can listen to music through the speaker on the back of your phone,
through the stereo headset included with your phone, or through
headphones (sold separately). You can also use a stereo headset equipped
with Bluetooth
®
wireless technology or speakers (both sold separately).
To get music onto your phone, you can do any of the following:
•
Copy music files from your computer (see
•
Receive music files as email attachments (see
).
•
Receive music files as part of a multimedia message (see
).
•
Buy music using the Amazon MP3 app on your phone (see
DID
YOU
KNOW
?
Some videos can be viewed in YouTube on your computer
only. For those videos, you can view video details on your phone, but if you try to
play the video on your phone, an error message appears.
Table 2. Video playback controls
Control
Function
Play.
Pause.
Move forward or backward (tap and hold the slider, then drag
forward or backward).
Switch between full-screen view and original size.
