Save a picture as wallpaper, Share a picture, Upload a picture to the web – Palm Pre Plus User Manual
Page 117: Upload a, Picture to the web, And as c, Save a, Picture as wallpaper
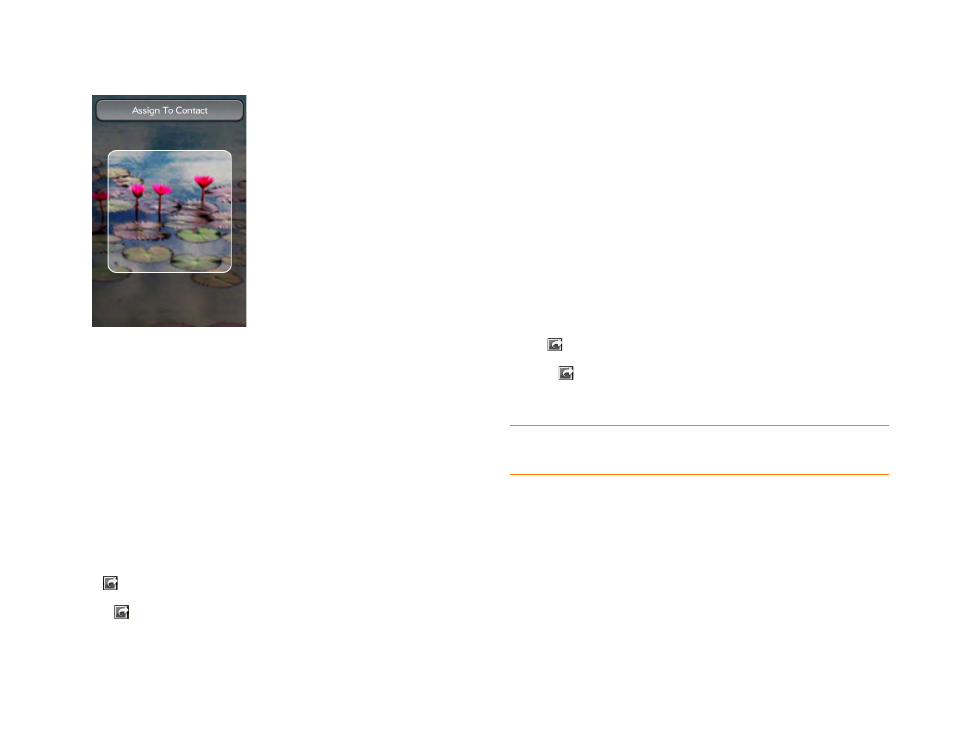
Chapter 7 : Photos, videos, and music
117
5
(Optional) Do either or both of the following:
•
To enlarge a face or other portion of the picture: Zoom in by making
the pinch-out gesture.
•
To capture the portion of the picture you want for the contact photo:
Tap and hold the picture, and then drag the portion you want to the
center of the onscreen box. This portion becomes the contact photo.
6
Tap
Assign To Contact
.
Save a picture as wallpaper
Your wallpaper appears as the background in Card view.
1
Tap a picture thumbnail to view it full-screen.
2
If
is not visible, tap the screen to display it.
3
Tap
and tap
Set wallpaper
.
4
Do either or both of the following:
•
To zoom out or in on a part of the picture: Pinch in or out on the
picture.
•
To capture the portion of the picture you want to use as wallpaper:
Tap and hold the picture, and then drag the portion you want to the
center of the onscreen box. This portion becomes the wallpaper.
5
Tap
Set Wallpaper
.
Share a picture
You can send a picture to other picture-enabled devices or to an email
address as an attachment.
1
Tap a picture thumbnail to view it full-screen.
2
If
is not visible, tap the screen to display it.
3
Tap
and tap
Share via email
or
Share via MMS
.
4
Create the email or multimedia message.
Upload a picture to the web
To upload a picture to a web service such as Facebook or Photobucket, you
must already have an account with the service, and you must have the
account set up on your phone. You can set up the account on your phone
during the upload process, as described in this procedure, or you can set it
up at any other time (see
Set up an online pictures account on your phone
TIP
You can also copy pictures from your phone to your computer (see
