Open an application in the launcher, Open an application using search – Palm Pre Plus User Manual
Page 25
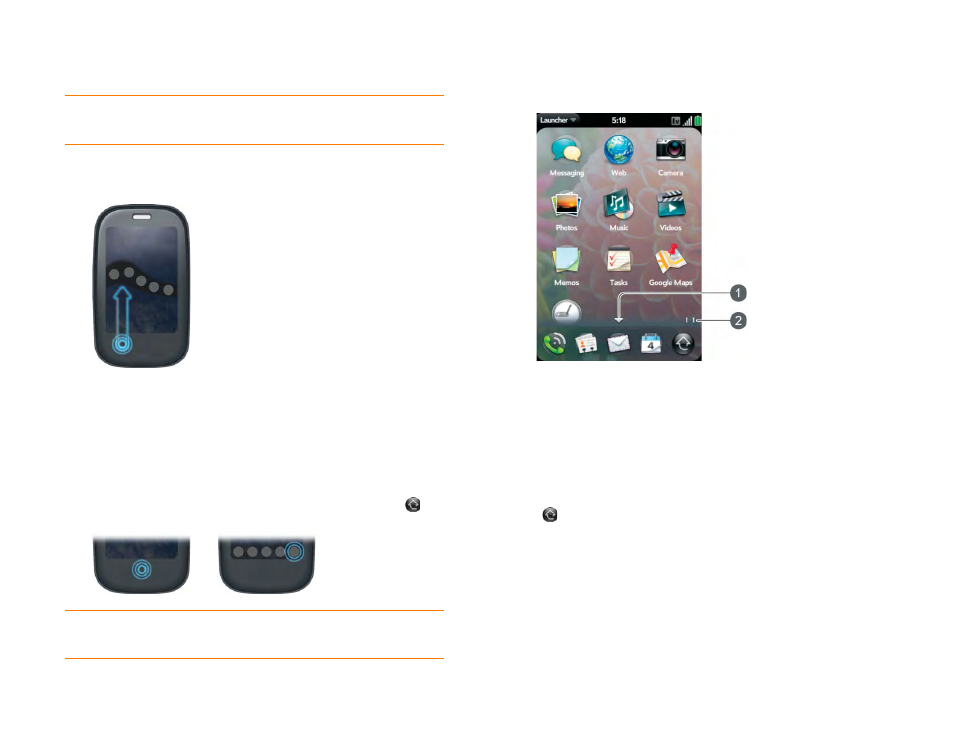
Chapter 2 : Basics
25
1
Drag up slowly from the gesture area to the screen.
NOTE
Don’t confuse this “drag up” with the up gesture, which is a flick up from
the gesture area to the screen that displays Card view.
2
Move your finger to the application icon. When you see the app name
appear, lift your finger. The application opens.
Open an application in the Launcher
The Launcher displays all your applications that are not on Quick Launch.
The Launcher includes multiple pages, which you can organize to group
apps the way you want (see
).
1
Tap the center of the gesture area to open Card View, and tap
.
2
To find the app you want, swipe up or down to see all the icons on a
page. Swipe left or right to see other pages.
1 Arrow indicates that you can swipe up to see partially or fully hidden icons.
2 Page indicators show that there are two Launcher pages to the right—swipe right to left
on the screen to see them.
3
Tap the application icon.
To close the Launcher, do one of the following:
•
Tap the center of the gesture area.
•
Tap .
•
Make the up gesture: Flick up from the gesture area to the screen.
Open an application using search
1
Tap the center of the gesture area to open Card view.
2
Enter the name of the application.
3
When the application icon appears in the search results, tap it.
TIP
You can also open the Launcher by flicking up twice from the gesture area to
the screen. If you are in Card view, just flick up once to open the Launcher
