Led status screen, Selecting the dsx-1 or a port for led display – Paradyne ACCULINK 316x User Manual
Page 54
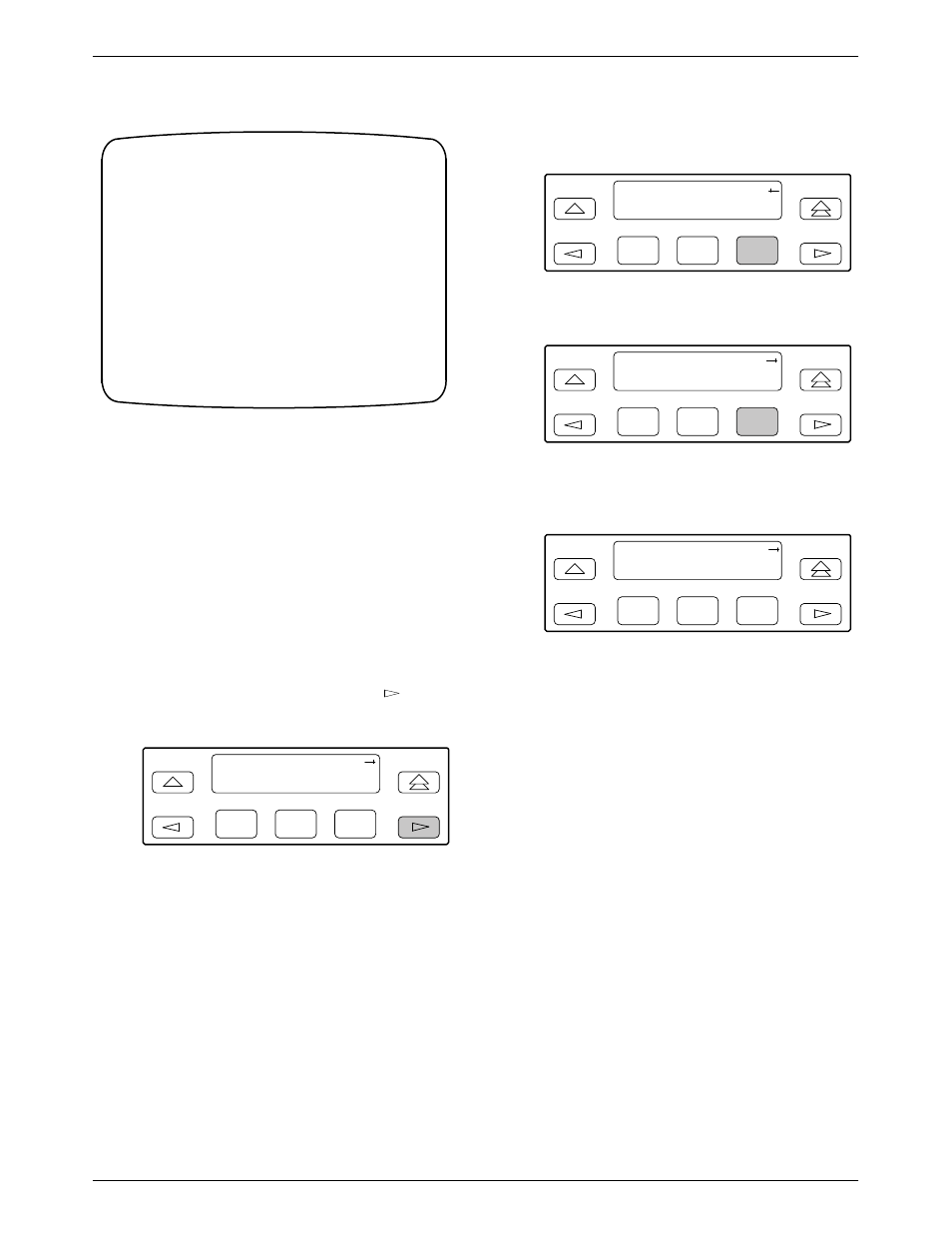
ACCULINK 316x DSU/CSU
3-12
December 1996
3160-A2-GB22-10
Customer ID: New Cust
main/status/leds
Model: ACCULINK XXXX
LEDs
Test
NET T1
Sig
OOF
Alrm
EER
DTE T1
Sig
OOF
Alrm
PDV
BPV
Port1
DTR
TXD
RXD
CTS
RTS
Refresh Main Previous Cntrl–x to Disconnect
Port2
DTR
TXD
RXD
CTS
RTS
Port3
DTR
TXD
RXD
CTS
RTS
Port4
DTR
TXD
RXD
CTS
RTS
Figure 3-7. LED Status Screen
The LEDs are sampled every 5 seconds from selection
time. Use Refresh to update the screen.
Selecting the DSX-1 or a Port for LED Display
Use the LED command on the Control branch to select
which port’s (DSX-1 Drop/Insert or data port) status
appears on the five shared LEDs on the front panel.
To select a port for LED display,
1. From the top level menu screen, press
once to
scroll the Ctrl name onto the screen.
F1
DSU ESF
Stat
Test
Cnfig
F2
F3
2. Press F3 to select Ctrl.
F1
DSU ESF
Test
Cnfig
Ctrl
F2
F3
3. From the Ctrl screen, press F3 to select LED.
F1
Control:
Call
Rel
LED
F2
F3
The currently selected port name appears on the
top line of the LCD.
F1
LED Dsply: DTE
DTE
Prt1
Prt2
F2
F3
4. From the LED Dsply screen, press the function
key that corresponds to the DSX-1 or port for
which you want the LEDs to display. Use the
scroll keys, if necessary.
Select DTE to monitor the DSX-1’s SIG, OOF,
ALRM, PDV, and BPV status signals on the
shared LEDs.
Select a particular port to monitor the port’s DTR,
TXD, RXD, CTS, and RTS control signals on the
shared LEDs.
Differences Using the Async Terminal: Select Front
Panel LED Display in the main/control/miscellaneous
screen to select a port for LED display.
