To redirect keyboard and mouse devices – Sun Microsystems Sun Fire X4150 User Manual
Page 72
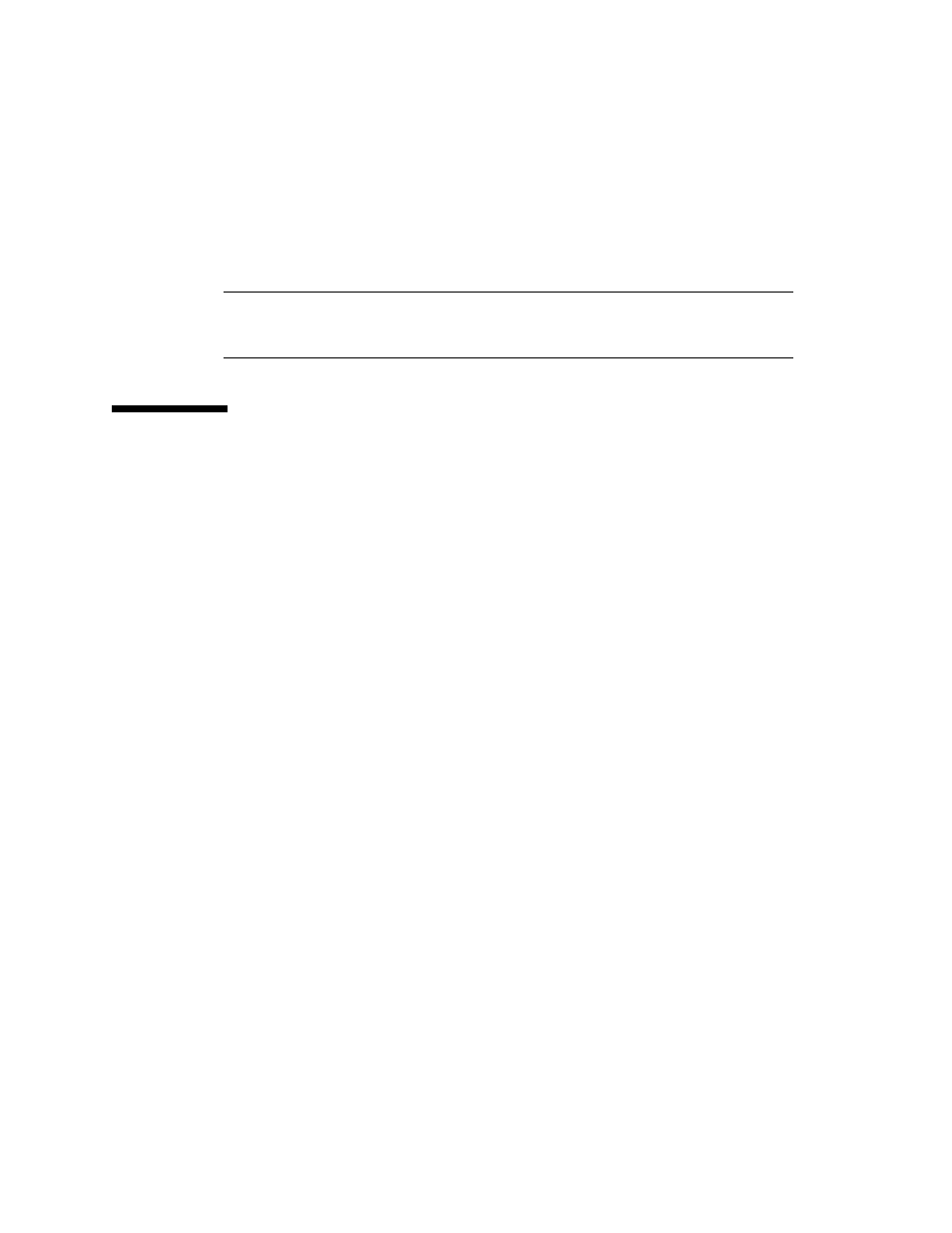
56
Sun Fire X4150 Server Embedded Lights Out Manager Administration Guide • September 2007
2. When the login is successful, the remote console screen appears.
The remote console application starts with the video and keyboard enabled by
default. In most cases, you need only enable the mouse redirection. You can now
use the remote console application to start your server’s operating system.
Note –
For detailed instructions on how to enable and disable I/O and storage
devices (CD-ROM and diskette drives), see
“Redirecting Keyboard, Video, Mouse, or
.
Redirecting Keyboard, Video, Mouse, or
Storage Devices
The remote console application supports the redirection of the following types of
devices:
■
Video quality display – the server’s video output is automatically displayed on
the local console screen.
■
Hot key – enable a single key to mimic a series of keystrokes.
■
Keyboard and mouse devices – Standard keyboards, mouse, and other pointing
devices.
■
Keyboard redirection is enabled by default.
■
Mouse redirection must be enabled manually.
■
Storage devices – CD/DVD drives, Flash, DVD-ROM or diskette disk drives, hard
drives, or NFS.
▼
To Redirect Keyboard and Mouse Devices
Use the following procedure to redirect your local workstation or laptop keyboard
and mouse to a remote Sun Fire X4150 server.
1. Start the remote console application as described in
Console Application” on page 54
.
2. From the Remote Control submenu, select the Hotkey Setup tab.
The Control Mode section of the Hotkey Setup screen enables mouse redirection.
3. Select Hardware Cursor to enable a variety of cursor movements.
