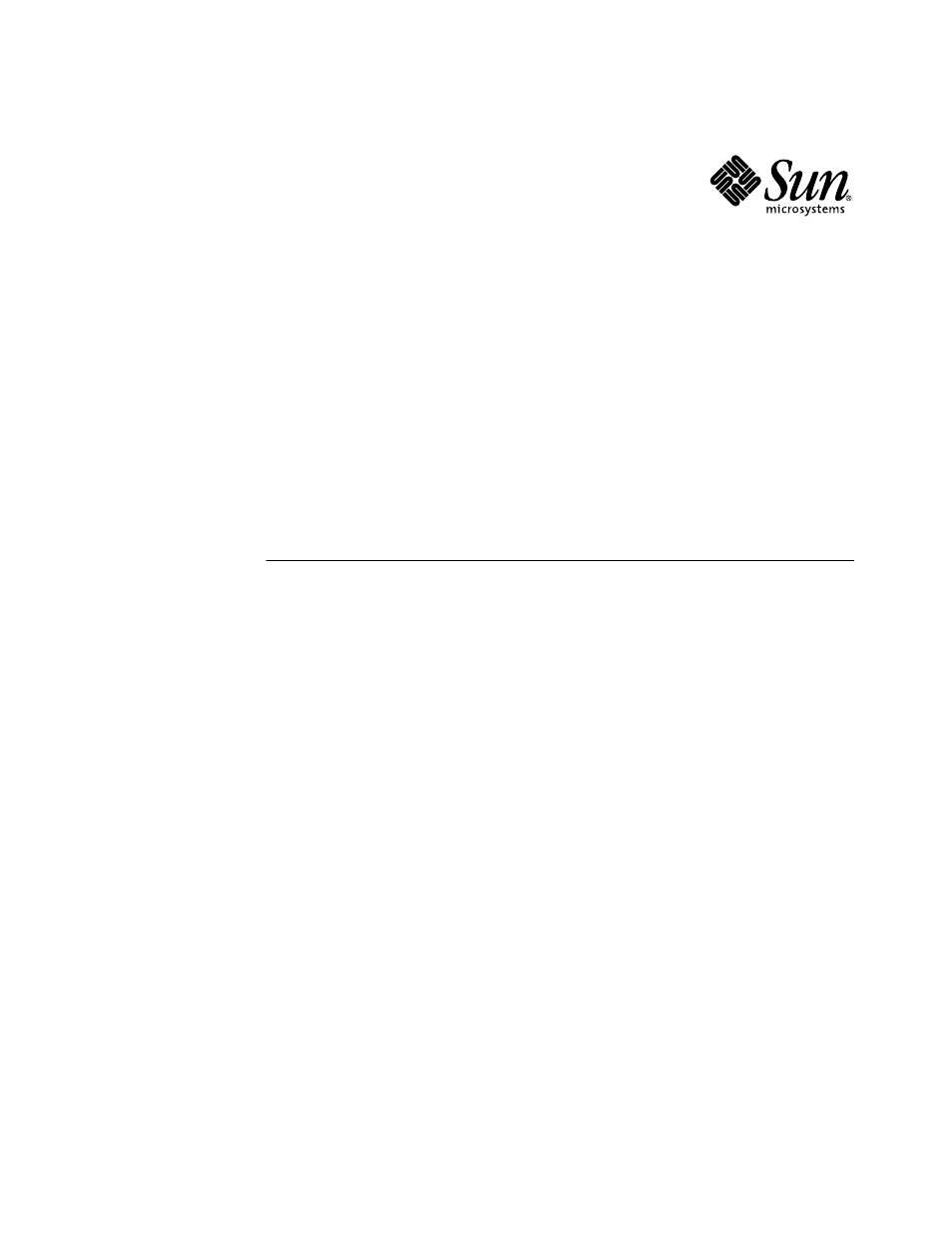Sun Microsystems FASTETHERNET 6U User Manual
Sun quad fastethernet
Table of contents
Document Outline
- Sun Quad FastEthernet™ 6U CompactPCI Adapter Installation and User’s Guide
- Contents
- 1. Overview of the SunQuadFastEthernet 6U CompactPCI Adapter1
- 2. Installing the Rear-Access Adapter7
- 3. Installing the Front-Access Adapter27
- 4. Configuring the Network Software41
- A. Specifications51
- B. Configuring the SunQuadFastEthernet DeviceDriver Parameters57
- C. Removing and Replacing the Adapter75
- D. Testing the Adapter79
- Figures
- Tables
- How This Book Is Organized
- Using UNIX Commands
- Typographic Conventions
- Shell Prompts
- Related Documentation
- Accessing Sun Documentation Online
- Ordering Sun Documentation
- Sun Welcomes Your Comments
- Product Description
- Features
- Overview of the Installation Procedure
- Preparing for the Installation
- Installing the Rear-Access Adapter in Hot-Swap Mode
- To Install the Rear Transition Card
- 1. Retrieve the wrist strap from the adapter’s ship kit.
- 2. Attach the adhesive copper strip of the antistatic wrist strap to the metal chassis of the sys...
- 3. If the rear slot contains a factory-installed filler panel, remove the filler panel before ins...
- 4. Remove the rear transition card from its antistatic envelope and place it on an ESD mat (if av...
- 5. With the card resting on the mat, press the levers outward to open the ejection levers.
- 6. Lift up the card, and keeping it perfectly vertical, carefully slide the card in the selected ...
- 7. Push the card all the way in the slot until the two ejection levers move inward.
- 8. Close the ejection levers by pushing the levers in toward the card.
- 9. Using a No. 0 Phillips screwdriver, tighten the captive screws inside the card’s top and botto...
- To Install the Rear-Access Front Card
- 1. Walk to the front of the server.
- 2. Confirm or reattach your wrist strap to the system’s chassis and to your wrist.
- 3. Locate the slot where you plan to install the front card.
- 4. If the front slot contains a factory-installed filler panel, remove the filler panel before in...
- 5. Remove the card from its antistatic envelope and place it on an ESD mat (if available) near th...
- 6. With the card resting on the on the mat, press the levers outward to open the ejection levers.
- 7. Lift up the card, and keeping it perfectly vertical, carefully slide the card into the selecte...
- 8. Push the card all the way into the slot until the two ejection levers move inward.
- 9. Close the ejection levers by pushing the levers in toward the card.
- 10. Locate the hot-swap LED on the front card to determine if the card has been activated and is ...
- 11. Remove the wrist strap from the chassis and from your wrist.
- 12. Log in to the server.
- 13. At the terminal prompt, type the hot-swap software commands to identify and attach the adapte...
- 14. Reattach the wrist strap to the chassis and your wrist.
- 15. Using a No. 0 Phillips screwdriver, tighten the captive screws inside the card’s top and bott...
- 16. Remove the wrist strap from the chassis and from your wrist.
- To Install the Rear Transition Card
- Installing the Rear-Access Adapter in Cold-Swap Mode
- To Power Off the Server
- 1. Before shutting down the operating environment and halting the system, ensure that all signifi...
- 2. Follow the appropriate procedures, as documented in the system’s service manual, to shut down ...
- 3. Verify that the system’s power LED is off (unlit), indicating that the system has completely p...
- To Install the Rear Transition Card
- 1. Retrieve the wrist strap from the adapter’s ship kit.
- 2. Attach the adhesive copper strip of the antistatic wrist strap to the metal chassis of the sys...
- 3. If the rear slot contains a factory-installed filler panel, remove the filler panel before ins...
- 4. Remove the rear transition card from its antistatic envelope and place it on an ESD mat (if av...
- 5. With the card resting on the mat, press the levers outward to open the ejection levers.
- 6. Lift up the card, and keeping it perfectly vertical, carefully slide the card into the selecte...
- 7. Push the card all the way into the slot until the two ejection levers move inward.
- 8. Close the ejection levers by pushing the levers in toward the card.
- 9. Using a No. 0 Phillips screwdriver, tighten the captive screws inside the card’s top and botto...
- To Install the Rear-Access Front Card
- 1. Walk to the front of the server.
- 2. Confirm or reattach your wrist strap to the system’s chassis and to your wrist.
- 3. Locate the slot where you plan to install the front card.
- 4. If the front slot contains a factory-installed filler panel, remove the filler panel before in...
- 5. Remove the card from its antistatic envelope and place it on an ESD mat (if available) near th...
- 6. With the card resting on the on the mat, press the levers outward to open the ejection levers.
- 7. Lift up the card, and keeping it perfectly vertical, carefully slide the card into the selecte...
- 8. Push the card all the way into the slot until the two ejection levers move inward.
- 9. Close the ejection levers by pushing the levers in toward the card.
- 10. Using a No. 0 Phillips screwdriver, tighten the captive screws inside the card’s top and bott...
- 11. Remove the wrist strap from the chassis and from your wrist.
- To Power On the Server
- 1. Before powering on the server, make sure that all any peripheral devices connected to the serv...
- 2. Follow the appropriate procedures, as documented in the server’s service manual, to power on t...
- 3. During the power on sequence, watch the hot-swap LED on the adapter’s front card (FIGURE211).
- 4. Verify that the server’s power LED is on (lit), indicating that the system has completely powe...
- To Power Off the Server
- Connecting the Cables to the Rear Transition Card
- To Connect the Cables to the Rear Ethernet Ports
- Preparing for the Installation
- Installing the Front-Access Adapter in Hot-Swap Mode
- To Install the Front-Access Adapter in Hot-Swap Mode
- 1. Retrieve the wrist strap from the adapter’s ship kit.
- 2. Attach the adhesive copper strip of the antistatic wrist strap to the metal chassis of the sys...
- 3. Locate the slot where you will install the adapter.
- 4. If the slot contains a factory-installed filler panel, remove the filler panel before installi...
- 5. Remove the adapter from its antistatic envelope and place it on an ESD mat (if available) near...
- 6. With the adapter resting on the mat, press the levers outward to open the ejection levers.
- 7. Lift up the adapter, and keeping it perfectly vertical, carefully slide the adapter into the s...
- 8. Push the adapter all the way into the slot until the two ejection levers move inward.
- 9. Close the ejection levers by pushing the levers in toward the adapter.
- 10. Locate the hot-swap LED on the adapter to determine if the adapter has been activated and is ...
- 11. Remove the wrist strap from the chassis and from your wrist.
- 12. Log in to the server.
- 13. At the terminal prompt, type the hot-swap software commands to identify and attach the adapte...
- 14. Reattach the wrist strap to the chassis and to your wrist.
- 15. Using a No. 0 Phillips screwdriver, tighten the captive screws inside the adapter’s top and b...
- 16. Remove the wrist strap from the chassis and from your wrist.
- To Install the Front-Access Adapter in Hot-Swap Mode
- Installing the Front-Access Adapter in Cold-Swap Mode
- To Power Off the Server
- 1. Before shutting down the operating environment and halting the system, ensure that all signifi...
- 2. Follow the appropriate procedures, as documented in the system’s service manual, to shut down ...
- 3. Verify that the system’s power LED is off (unlit), indicating that the system is completely po...
- To Install the Front-Access Adapter in Cold- Swap Mode
- 1. Retrieve the wrist strap from the adapter’s ship kit.
- 2. Attach the adhesive copper strip of the antistatic wrist strap to the metal chassis of the sys...
- 3. Locate the slot where you will install the adapter.
- 4. If the slot contains a factory installed filler panel, remove the filler panel before installi...
- 5. Remove the adapter from its antistatic envelope and place it on an ESD mat (if available) near...
- 6. With the adapter resting on the on the mat, press the levers outward to open the ejection levers.
- 7. Lift up the adapter, and keeping it perfectly vertical, carefully slide the adapter into the s...
- 8. Push the adapter all the way into the slot until the two ejection levers move inward.
- 9. Close the ejection levers by pushing the levers in toward the adapter.
- 10. Using a No. 0 Phillips screwdriver, tighten the captive screws inside the adapter’s top and b...
- 11. Remove the wrist strap from the chassis and your wrist.
- To Power On the Server
- 1. Before powering on the server, make sure that any peripheral devices connected to the server a...
- 2. Follow the appropriate procedures, as documented in the server’s hardware installation manual,...
- 3. During the power on sequence, watch the hot-swap LED on the adapter (FIGURE37).
- 4. Verify that the server’s power LED is on (lit), indicating that the server has completely powe...
- To Power Off the Server
- Connecting the Cables to the FrontAccess Adapter
- To Connect the Cables to the Front-Access Ethernet Ports
- Attaching the Sun Quad FastEthernet Interfaces to the Network
- To Attach the Sun Quad FastEthernet Interfaces to the Network
- 1. Log in to the server.
- 2. At the terminal prompt, use the grep command to search the /etc/path_to_inst file for qfe devi...
- 3. Create an /etc/hostname.qfeinstance file for each network interface you plan to use.
- 4. Create an entry in the /etc/inet/hosts file for each active qfe network interface.
- 5. Activate the new qfe interfaces using the ifconfig command.
- To Attach the Sun Quad FastEthernet Interfaces to the Network
- Autonegotiation Protocol
- Setting the localmac-address Property
- To Set the local-mac-address Property to the Network Interfaces
- 1. Log in to the system as superuser.
- 2. At a terminal prompt, type the following command to set the property to true:
- 3. Use the ifconfig command to stop all network activity travelling over the adapter’s Ethernet i...
- 4. Disconnect and unconfigure the adapter from the system using the appropriate basic hot-swap co...
- 5. To make the adapter’s network interfaces use the local MAC addresses, connect and configure th...
- 6. Use the ifconfig command to activate the adapter’s Ethernet interfaces.
- To Set the local-mac-address Property to the Network Interfaces
- Booting the System Over a Sun Quad FastEthernet Interface
- To Boot the System Over the Network
- 1. Before shutting down the operating environment and halting the system, make sure that all sign...
- 2. Follow the appropriate procedures, as documented in the system’s service manual, to shut down ...
- 3. At the ok prompt, type show-nets to list the network devices on your system.
- 4. Select the qfe device that you want to use as a boot device.
- 5. At the ok prompt type the boot command and the Control-Y key sequence to paste the full path n...
- 6. Press the Return key to boot the system over the qfe device.
- A
- Specifications
- To Boot the System Over the Network
- Ethernet Port Locations and Descriptions
- Operation Specifications
- Physical Dimensions
- Environmental Specifications
- Power Requirements
- Sun Quad FastEthernet Device Driver Parameters
- Hardware Overview
- Device Driver Parameter Values and Definitions
- Parameters that Define the Current Status
- Interpacket Gap Parameters
- Defining an Additional Delay Before Transmitting a Packet
- Operational Mode Parameters
- Defining the Number of Back-to-Back Packets toTransmit
- Parameters That Report Transceiver Capabilities
- Parameters That Report the Link Partner Capabilities
- Setting the qfe Device Driver Parameters
- Using the nddUtility to Set and Display Parameters
- Setting Parameters Using the qfe.confFile
- To Set Driver Parameters By Creating a qfe.conf File
- Disabling the Network Interfaces and Removing the Adapter
- Replacing the Adapter and Activating the Network Interfaces
- Using the SunVTS Diagnostic Software
- Using the OpenBoot PROM FCode SelfTest
- To Run the FCode Self-Test Diagnostic
- 1. Make sure that all significant application and network activity on the server has stopped.
- 2. Follow the appropriate procedures, as documented in the system’s service manual, to shut down ...
- 3. At the ok prompt, set the auto-boot? configuration variable to false.
- 4. Set the diag-switch? parameter to true to see the diagnostic power-on self-test (POST) messages.
- 5. Reset the systemto activate these parameter changes.
- 6. Use the show-nets command to display the list of network devices on the system.
- 7. Use the test command, and the device paths found in Step6, to test the adapter when you use t...
- 8. After testing the adapter, type the following commands to return the OpenBoot PROM to the stan...
- 9. Reset and reboot the system.
- Index
- To Run the FCode Self-Test Diagnostic
- A
- B
- C
- D
- E
- F
- H
- I
- L
- M
- N
- O
- P
- Q
- R
- S
- T
- U