Scan image, Scan to e-mail – HP 310X User Manual
Page 87
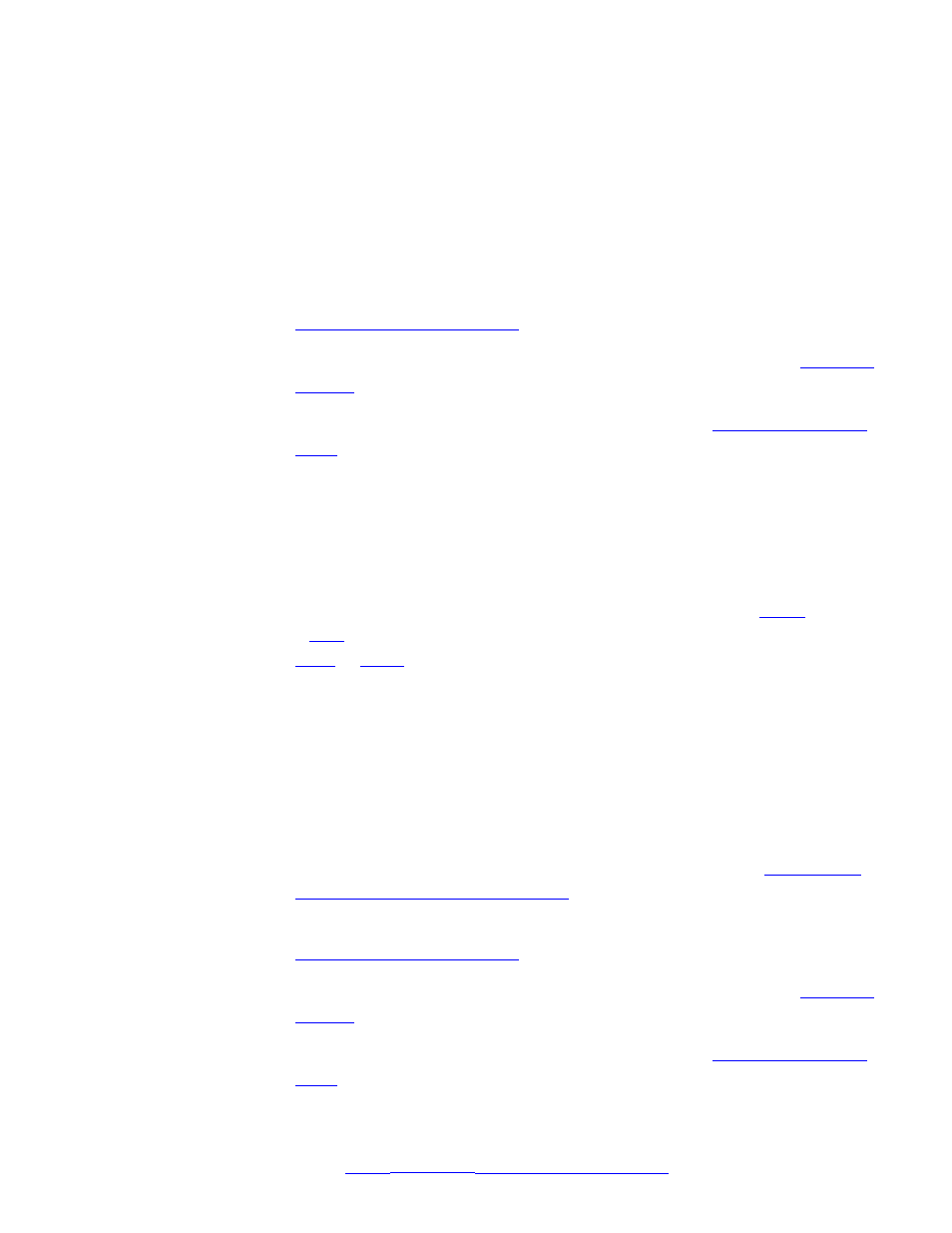
Preview
button. The preview will be displayed in a small window on the Web Scan
page.
For a flatbed with a multi-page document feeder (ADF):
You cannot preview an image from the feeder. Put the document on the
glass flatbed instead.
Scan (download) the image
Follow these easy steps to scan the document placed in the scanner:
Note: Do not press the scan button on the MFP; use buttons on the screen as follows.
Select the type of image you are scanning using the
Image Type
buttons.
1.
Select the file format you want using the
Image Format
buttons.
2.
Select your paper size in the
Document Size
3.
Click the
Scan
button to scan the document and download it to your computer.
Depending on the image format, you may view the scanned image (in an
appropriate plug-in or application, inside or outside of your browser) or save it
to your hard disk.
For a multi-page document feeder (ADF):
Click
Scan
only once. (The same is true for
Email To…
below.) For
a
image, one file will be created from all the pages in the feeder. For a
image, a separate file will be created for (and a separate
window will be used to display) each page in the feeder.
4.
Scan the image to e-mail
Instead of downloading the image to your computer or viewing it on your computer,
you can e-mail the file containing the image as an attachment.
The network administrator must configure an outgoing e-mail server for the
print server that connects the scanner, before any users can succeed at this
procedure. You'll find out if this was done as soon as you do
How to configure the e-mail server.
1.
Select the type of image you are scanning using the
Image Type
buttons.
2.
Select the file format you want using the
Image Format
buttons.
3.
Select your paper size in the
Document Size
4.
Click the
Email To…
button. The Email page will appear.
Problems:
5.
