Use the scan features, Scan an image, Scan an original to a computer – HP 2570 User Manual
Page 84: 10 use the scan features
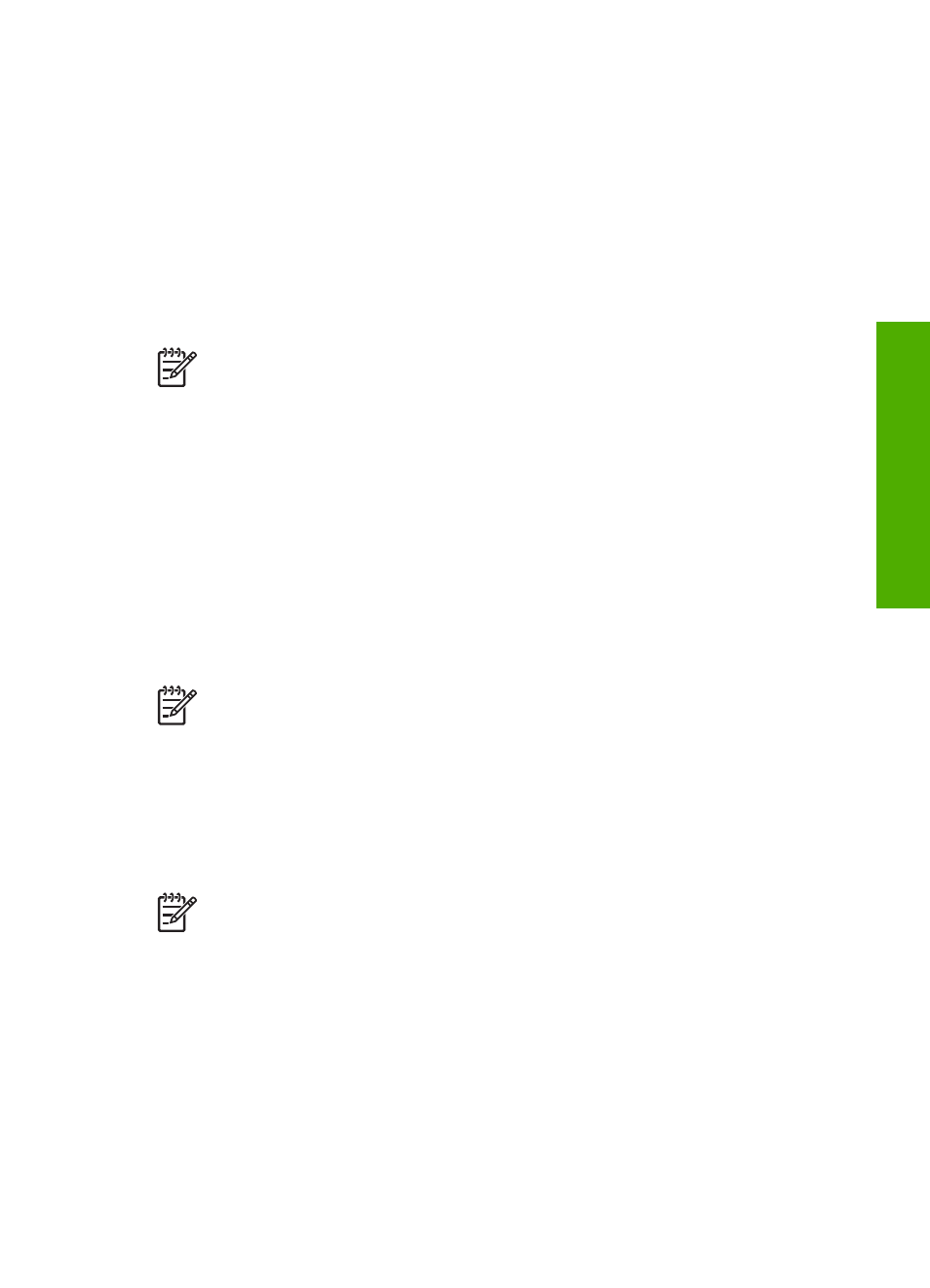
10
Use the scan features
This chapter contains information on scanning to an application on your computer, to
an HP Instant Share destination, and to a memory card or storage device.
Scanning is the process of converting text and pictures into an electronic format for
your computer. You can scan almost anything (photos, magazine articles and text
documents), as long as you are careful not to scratch the glass on your HP All-in-One.
Scanning to a memory card or storage device makes your scanned images even
more portable.
Note
On a Mac, you can change the default scan settings for
HP Scan
or
HP
Scan Pro
. For more information, see the onscreen
HP Image Zone Help
.
Scan an image
For information about how to scan from the computer, and how to adjust, resize,
rotate, crop, and sharpen your scans, see the onscreen
HP Image Zone Help
that
came with your software.
To use the scan features, your HP All-in-One and computer must be connected and
turned on. The HP All-in-One software must also be installed and running on your
computer prior to scanning. To verify that the HP All-in-One software is running on a
Windows computer, look for the HP All-in-One icon in the system tray at the lower
right side of the screen, near the time. On a Mac, the HP All-in-One software is always
running.
Note
Closing the HP Digital Imaging Monitor icon in your Windows system
tray can cause your HP All-in-One to lose some of its scan functionality and
result in the
No Connection
error message. If this happens, you can restore
full functionality by restarting your computer or by starting the
HP Image Zone
software.
Scan an original to a computer
You can scan originals placed on the glass directly from the control panel.
Note
The menus shown in this section might vary in content depending on
your computer's operating system and which applications you set up as scan
destinations in the
HP Image Zone
.
If you have OS X v 10.2.3 or higher you will use
HP Scan Pro
instead of
HP
Scan
. For more information, see the
HP Scan Pro
section in the
HP Image
Zone Help
.
1.
Load your original print side down in the right front corner of the glass.
2.
Press
Start Scan
, if it is not already lit.
–
If your HP All-in-One is directly connected to a computer with a USB cable,
the
Scan To
menu appears on the color graphics display. Skip to step 4.
–
If your HP All-in-One is network-connected, the
Scan Menu
appears on the
color graphics display. Continue to the next step.
User Guide
81
Scan
