Extended desktop mode – Eurocom T210C Convertible User Manual
Page 86
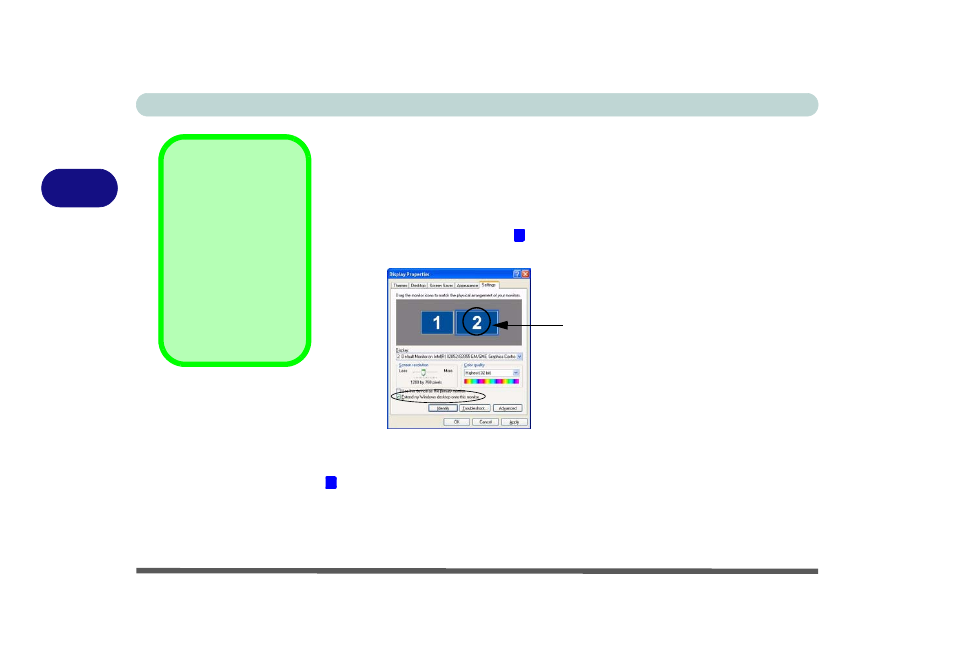
Advanced Controls
3 - 16 Display Devices
3
To Enable Extended Desktop (Display Properties)
1.
Plug the monitor into the appropriate port.
2.
Click Start, point to Settings (or just click Control Panel) and click Control
Panel (if you are in Category View choose Appearance and Themes).
3.
Double-click Display (icon).
4.
In the Display Properties dialog box, click Settings (tab).
5.
Click the monitor icon (e.g. ), and make sure you have checked “Extend
my Windows desktop onto this monitor.” and click Apply.
Use the control panel to drag the monitors to match the physical arrangement
you wish to use. In the example shown in
is on the left; the secondary display is on the right. You can drag any icons
or windows across to either display desktop, which makes it possible to have
one program visible in one of the displays, and a different program visible in
the other display.
Figure 3 - 10
Display Properties
(Extended Desktop
Mode)
Extended Desktop
Mode
If Intel Dual Display
Clone mode is current-
ly enabled, you must
use the Intel(R)
82852/82855 GM/
GME Graphics Con-
troller Properties to
switch the display.
2
Click the appropriate
monitor icon to be able to
select the option to extend
the desktop on to it.
1
