Importing the control into visual c – Echelon LNS User Manual
Page 61
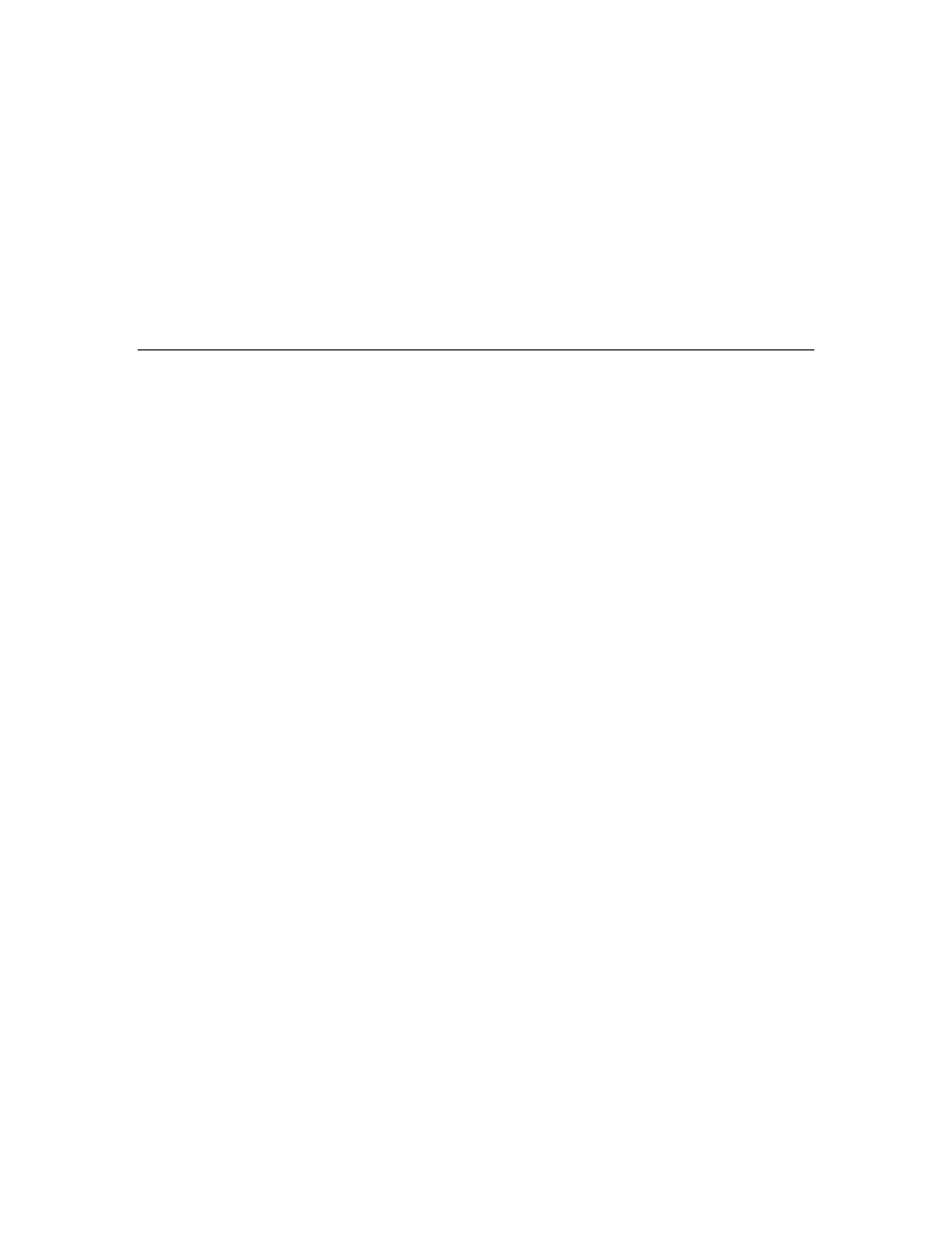
LNS Programmer's Guide
47
Once the tool is part of the Visual Basic tool palette, you can add the LNS Object Server
to an application by selecting the tool and dragging it onto one of the application’s forms.
To do so, follow these steps:
1. Select the LNS Object Server icon on the Visual Basic tool palette.
2. Drag the Object Server control onto one of your application’s forms. By
default, the name of the control will be [formName].LcaObjectServer1,
where [formName] is the name of the form where you placed the control.
3. Optionally, change the name of the Object Server control by setting the Name
property for the control.
Importing the Control into Visual C++
To import the LNS Object Server control into Visual C++ and Visual C++ .NET, make
sure that the LNS Application Developer’s Kit is installed on your development PC, and
then add the following statement to a global header file for your project, such as
StdAfx.h:
“#import "lcaobjsv.ocx" named_guids rename_namespace("lca")”
This statement will direct the preprocessor to locate the LNS type library, and create
header files containing wrappers that expose the available interfaces. Once the wrappers
are created, the #import statement will also serve as an include statement for the
wrapper header files. For more information on this, see Appendix B, LNS, MFC and
ATL.
For Visual C++ .NET, adding the #import statement shown above is the only step you
need to take to import the LNS Object Server control. If you are using Visual C++ 6.0
and want to use the MFC Class Wizard for event handlers, perform these steps as well:
1. From
the
Project menu, select the Add to Project command. Then, select
the Components and Controls Item in the sub-menu. This activates the
Component and Controls Gallery.
2. Open
the
Registered ActiveX Controls folder.
3. Select
the
L
ON
W
ORKS
ObjectServer control icon, and click Insert.
4. A confirmation dialog appears with the name of the wrapper class to be
created for the Object Server.
5. Click
the
OK button to finish adding the control. The LNS Object Server
control now appears as a tool icon in the resource editor’s control toolbar.
6. Click
the
Close button to close the component gallery dialog.
Once the control is part of the resource editor’s toolbox, you can add the control to an
application by dragging the control from the toolbox onto a dialog resource, and then
using the MFC Class Wizard to create the member variable for the control and its LNS
Object class definitions. When creating a Visual C++ application, Echelon recommends
that you do not reduce the default Visual C++ stack size.
To create an instance of the Object Server control in a Visual C++ application, follow
these steps:
1. Select the LNS Object Server icon on the resource editor toolbox.
