Echelon LNS User Manual
Page 347
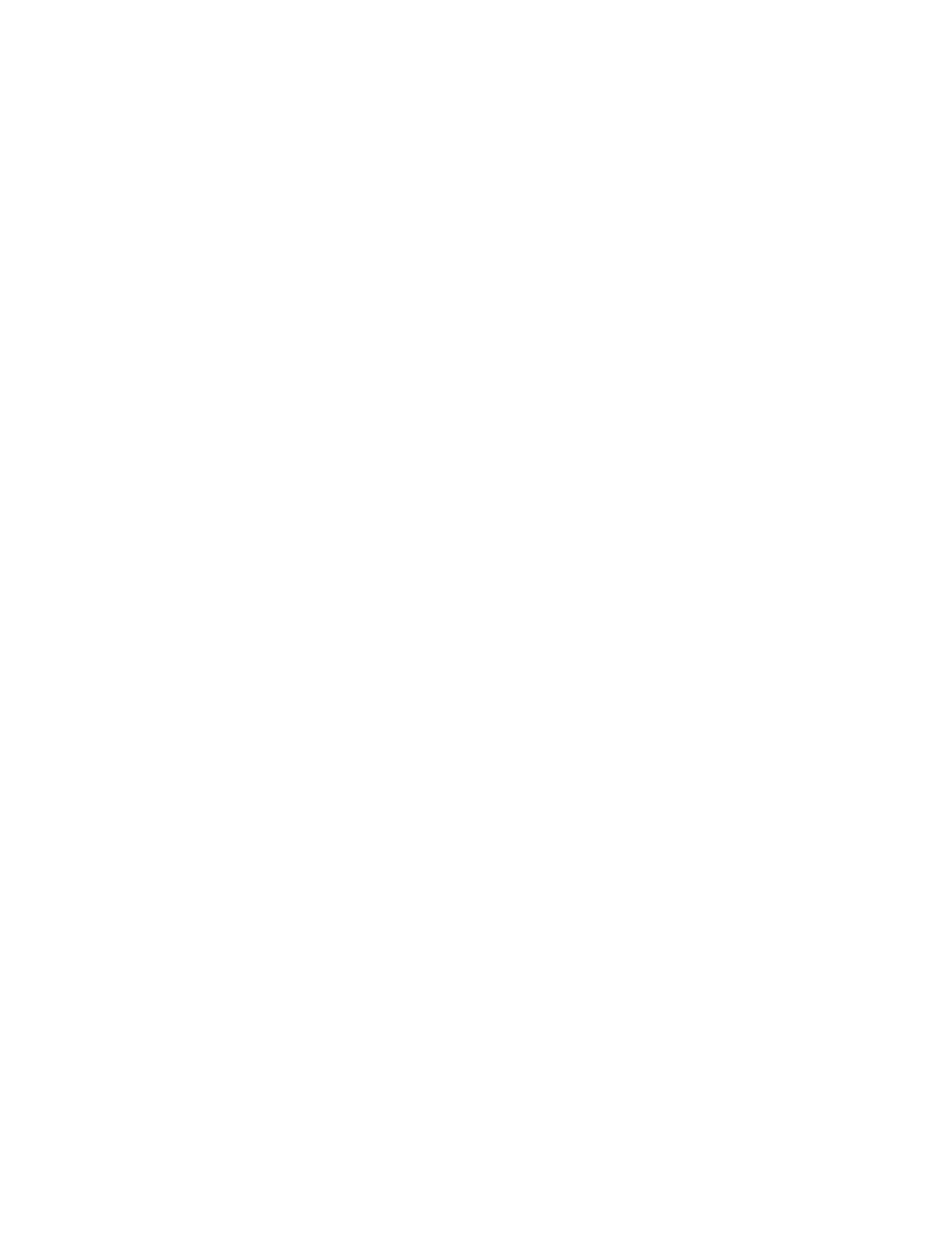
LNS Programmer's Guide
333
2. Select
the
Projects tab on the dialog that opens, and select MFC
AppWizard (exe). Then, enter a project name and verify that the
Create a new workspace option is selected. Click OK to continue.
3. This opens the MFC AppWizrd – Step 1 dialog. Select Dialog based as
the type of application, and click Finish.
4. This opens the New Project Information dialog. Click OK. At this
point, an empty dialog with OK and Cancel buttons opens.
5. From
the
Project menu, select the Add to project sub-menu and then
select Components and Controls. This opens the Components and
Controls Gallery dialog.
6. Double-click
Registered ActiveX Controls, and then select
LonWorksObjectServer. The Filename field will be set to
L
ON
W
ORKS
ObjectServer.lnk, and the Path to control field will usually
be set to c:\lonworks\bin\lcaobjsv.ocx.
7. Click
Insert and then click OK on the confirmation dialog.
8. This opens the Confirm Classes dialog. Verify that the Class name
field is set to CLcaObjectServer. Then, change the Header File field
from LcaObjectServer.h to LcaObjSv3.h and change the
Implementation File field from LcaObjectServer.cpp to
LcaObjSv.cpp. Press OK to return to the Components and Controls
Gallery dialog.
9. Click
Close to close the dialog. Now, the Toolbox dialog of C++ 6.0 has an
extra button at end of list of controls called LonWorksObjectServer, as
shown below:
