Programming an lns application, Importing the lns activex control, Importing the control into visual basic 6.0 – Echelon LNS User Manual
Page 60
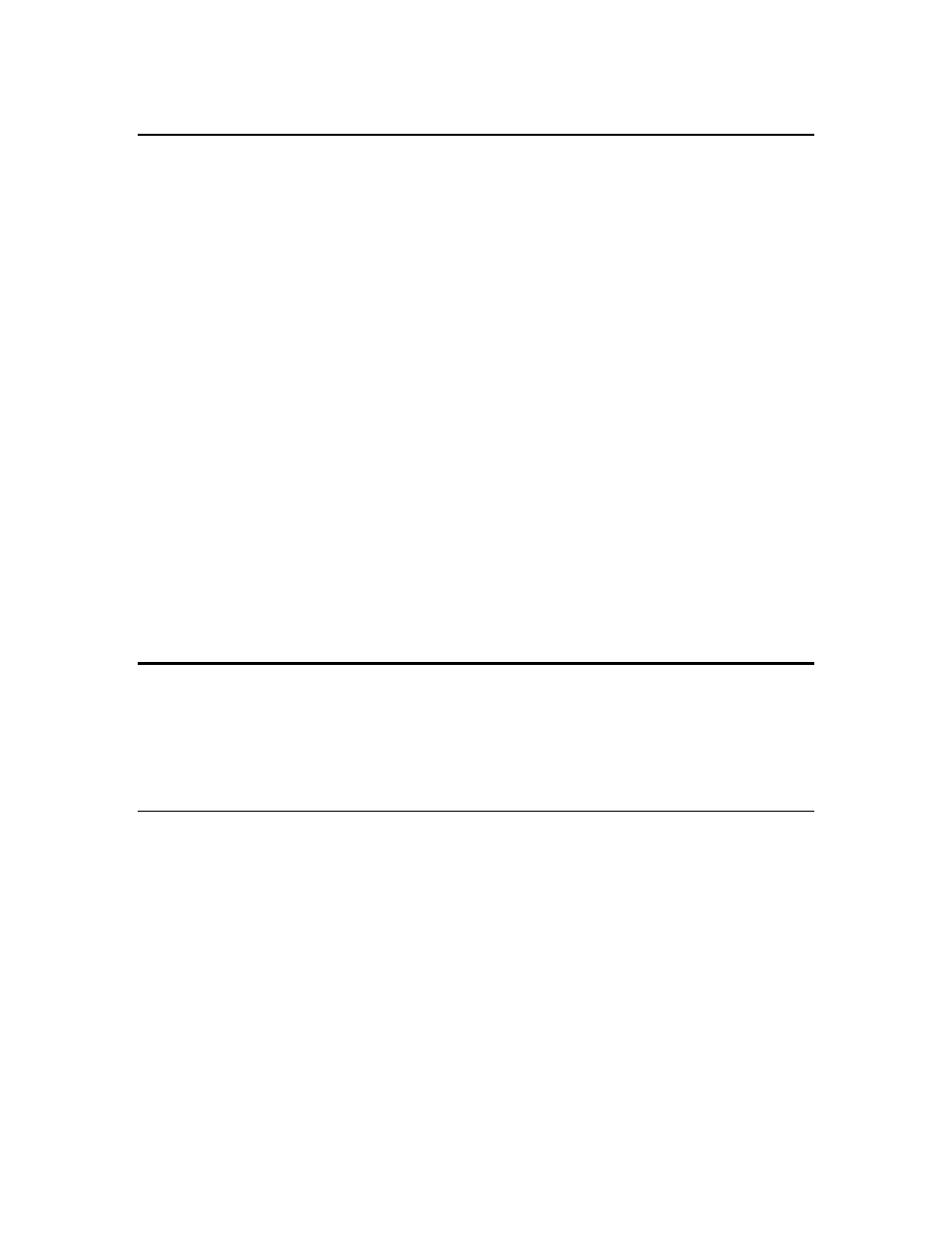
LNS Programmer's Guide
46
Programming an LNS Application
This chapter describes the tasks you need to follow when initializing an LNS application.
This includes the following steps:
1. Import the LNS ActiveX Control into your development environment. For
more information on this, see the next section, Importing the LNS
2. Initialize the LNS Object Server, and open the network you plan to use.
For more information on these tasks, see Initializing an LNS Application
3. Open the system and set the system parameters. For more information
on these tasks, see Opening a System on page 61.
4. Once you have completed the tasks described in steps 1-3, you can use the
network management and monitor and control services provided by LNS.
Chapters 5, 6, 7 and 8 of this document describe the network
management tasks you can perform with LNS. Chapter 9 describes the
monitor and control services you can take advantage of.
Before moving to these chapters, you should note that this chapter
contains information on other LNS features that may be vital to any LNS
application. This includes guidelines on how to use transactions and
sessions within an LNS application, how to handle errors, guidelines on
handling events within an LNS application, and instructions to follow
when terminating your LNS application.
Importing the LNS ActiveX Control
To begin developing your LNS application, you first need to import the LNS Object
Server ActiveX Control into your development environment, and add a reference to the
control to your project. This will allow you to access the objects, methods and properties
included in the LNS object hierarchy with your application.
Importing the Control into Visual Basic 6.0
The Visual Basic environment is especially suited for rapid application development.
Before you use the LNS Object Server, you must add the LNS Object Server ActiveX
Control to the Visual Basic tool palette using the Custom Controls menu item. To do
so, follow these steps:
1. Open Visual Basic.
2. From
the
Project menu, select the Components... command.
3. In the list box scroll down to the LNS Object Server ActiveX Control 3.20
box. Click on the box to the left so that an X appears.
4. Click
the
OK button to close the Custom Controls dialog box. The Object
Server control should now appear in the Visual Basic Tool Palette.
