Echelon LNS User Manual
Page 348
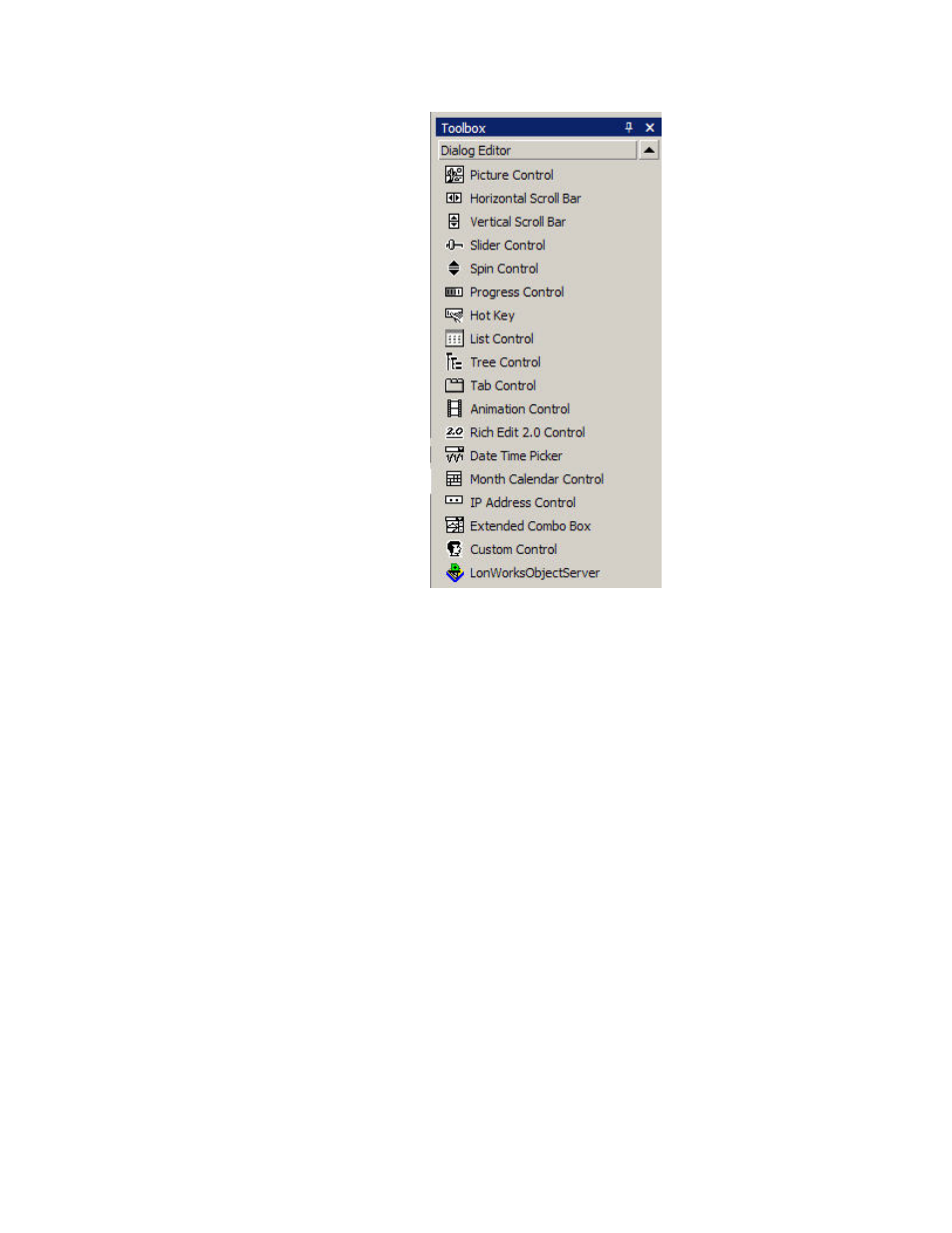
LNS Programmer's Guide
334
Figure B.1 Visual C++ Toolbox
Drag this new icon anywhere onto the empty dialog mentioned in step 4.
10. Right-click the new icon, and select Class Wizard from the pop-up menu
that appears. This opens the MFC Class Wizard dialog.
11. Select the Message Maps page. Then open the Add Class… drop-down
list and select the From a type library… submenu. This opens the
Import from Type Library dialog. Enter
c:\lonworks\bin\lcaobjsv.ocx (or whatever the Path to control
field was set to in step 6) and click Open.
12. This opens the Confirm Classes dialog. Select all LCA class names, and
then deselect the five LCA class names that start with an underscore
character, such as _DLcaObjectServerEvents. Then, change the
Header File field from lcaobjsv.h to lcaobjsv3.h. Press the OK
button to return to the MFC Class Wizard dialog.
13. Optionally, add any desired event handlers.
14. Optionally, select the Member Variables page, and add a variable to
represent the control ID IDC_11.
15. On the MFC Class Wizard dialog, click OK. The LcaObjSv3.h and
LcaObjSv.cpp files have now been successfully added to the project.
Next, you need to edit the two files to maintain backwards compatibility. To do so, follow
these steps:
