2 searching pos/atm data, Earching, Pos/atm d – 3xLOGIC VIGIL Server User Manual
Page 26
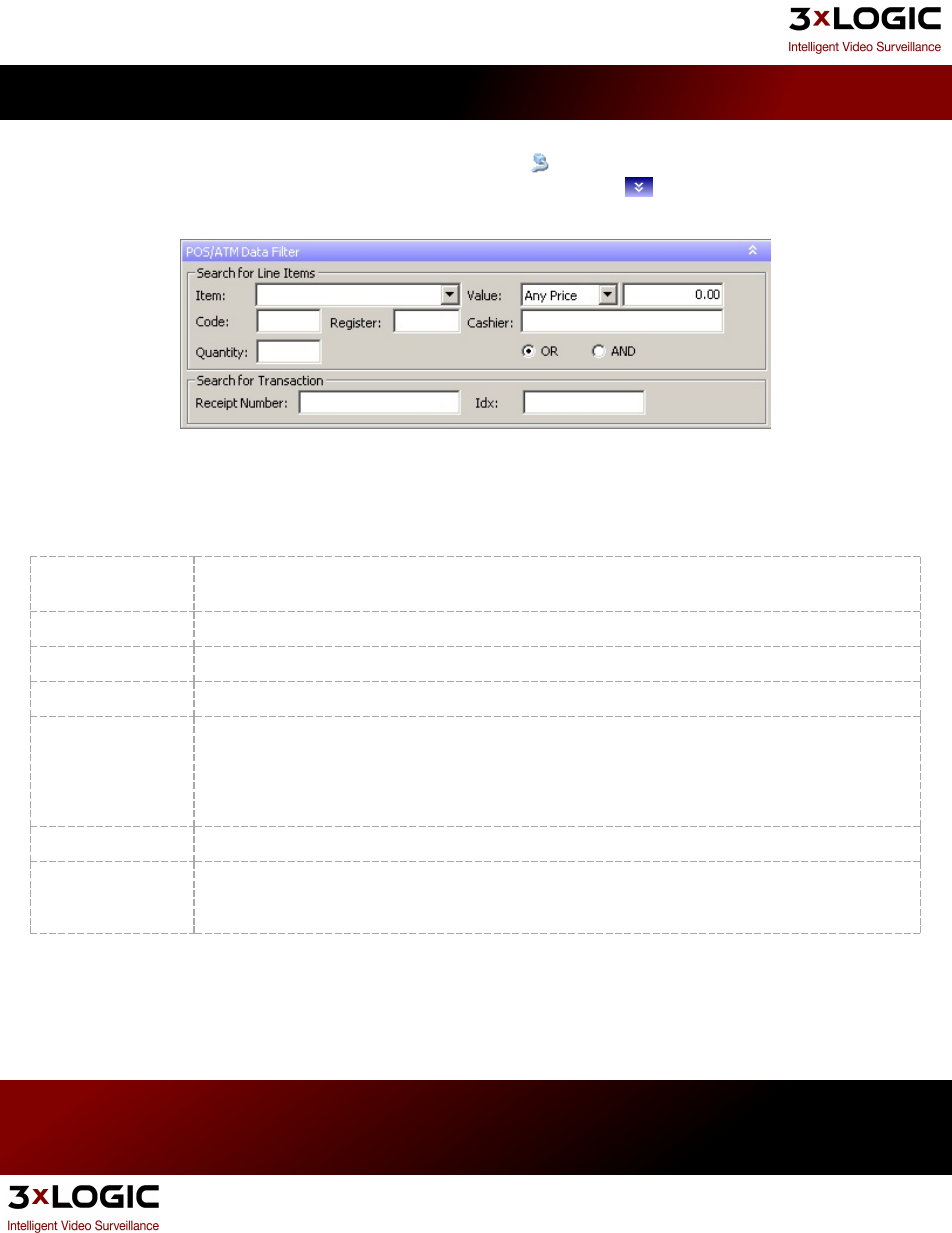
4.2 Searching POS/ATM Data
Configure a POS/ATM data connection in the Data tab and click the
POS/ATM Databutton to open the POS/ATM Data
Filter and Data Search Results sections. Click the POS/ATM Data Filter title bar
to open the POS/ATM filter criteria
section.
Search for Line Items
Use the Search for Line Itemssection to find specific Data within the date and time indicated in the Search Criteria sec-
tion. When searching for line items, normal search criteria are also included (i.e. From and To date/times, selected
cameras).
Item
Type in text to search by Item . Use the drop-down menu to select a recently searched item, remembers
last 10 searched for items.
Code
Type in text to search by Code.
Register
Type in a number to search by Register Number.
Quantity
Type in a number to search by Quantity.
Value
Matches results in the Amount column. By default, Any Price is selected. If you want to match a certain
value, select an operator and input a value. The >= means “more than or equal to” the value that you
input. For example, if the operator >= is used with the value of $20.15, any POS data with the value of
20.15 and higher will be returned. The <= operator means “less than or equal to”, while the = operator
simply means an exact value.
Cashier
Type in text to search by cashier number or name.
Or/And
Logical operators that will assist in searching with multiple criteria. By default, this is the OR operator,
which will match results in any of the used POS data criteria fields. Alternatively, the AND operator will
match results in all of the used POS data criteria fields.
3xLOGIC's VIGIL Server 7.1 User Guide
Pg. 22
