Enroll via pkcs10 request (manual), Enroll via scep at [name of scep ca, Install a new sa using scep before enrolling – Cisco VPN 3002 User Manual
Page 164: Go back and choose a different type of certificate, Administration | certificate management | enroll
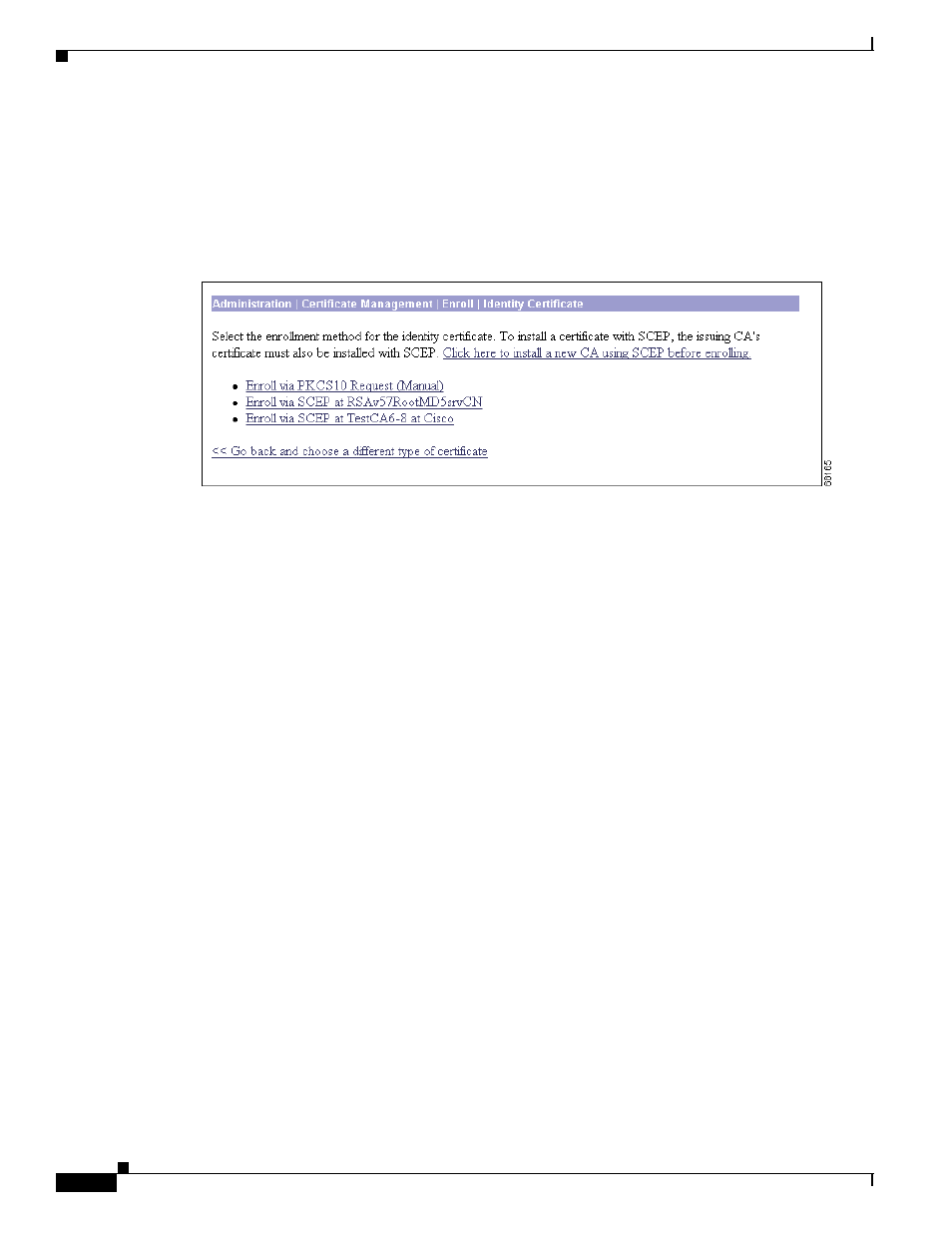
12-38
VPN 3002 Hardware Client Reference
OL-1893-01
Chapter 12 Administration
Administration | Certificate Management | Enroll | Certificate Type
Administration | Certificate Management | Enroll | Certificate
Type
Choose the method for enrolling the (identity or SSL) certificate.
Figure 12-36 Administration | Certificate Management | Enroll | Identity Certificate Screen
Enroll via PKCS10 Request (Manual)
Click Enroll via PKCS10 Request (Manual) to enroll the certificate manually.
Enroll via SCEP at [Name of SCEP CA]
You can enroll certificates using SCEP only if you installed the CA certificate using SCEP. One Enroll
via SCEP at [Name of SCEP CA] link appears on this screen for each CA certificate on the VPN 3002
that was installed using SCEP. To see which CA certificates on your VPN 3002 were installed using
SCEP, see the Certificate Authorities table on the Administration | Certificate Management screen.
“Yes” in the SCEP Issuer column indicates that the CA certificate was installed using SCEP; “No”
indicates it was installed manually.
If no CA certificate on the VPN 3002 was installed using SCEP, then no Enroll via SCEP at [Name of
SCEP CA] link appears on this screen. You do not have the option of using SCEP to enroll the certificate.
Click Enroll via SCEP at [Name of SCEP CA] to enroll the certificate automatically using SCEP.
Install a New SA Using SCEP before Enrolling
If you want to install a certificate using SCEP, but no Enroll via SCEP at [Name of SCEP CA] link
appears here, click Install a new SA Using SCEP before Enrolling. Install a CA certificate using SCEP,
then return to this screen to install the certificate. A SCEP link now appears.
<< Go back and choose a different type of certificate
Click << Go back and choose a different type of certificate to return to the Administration |
Certificate Management | Enroll screen. (See
