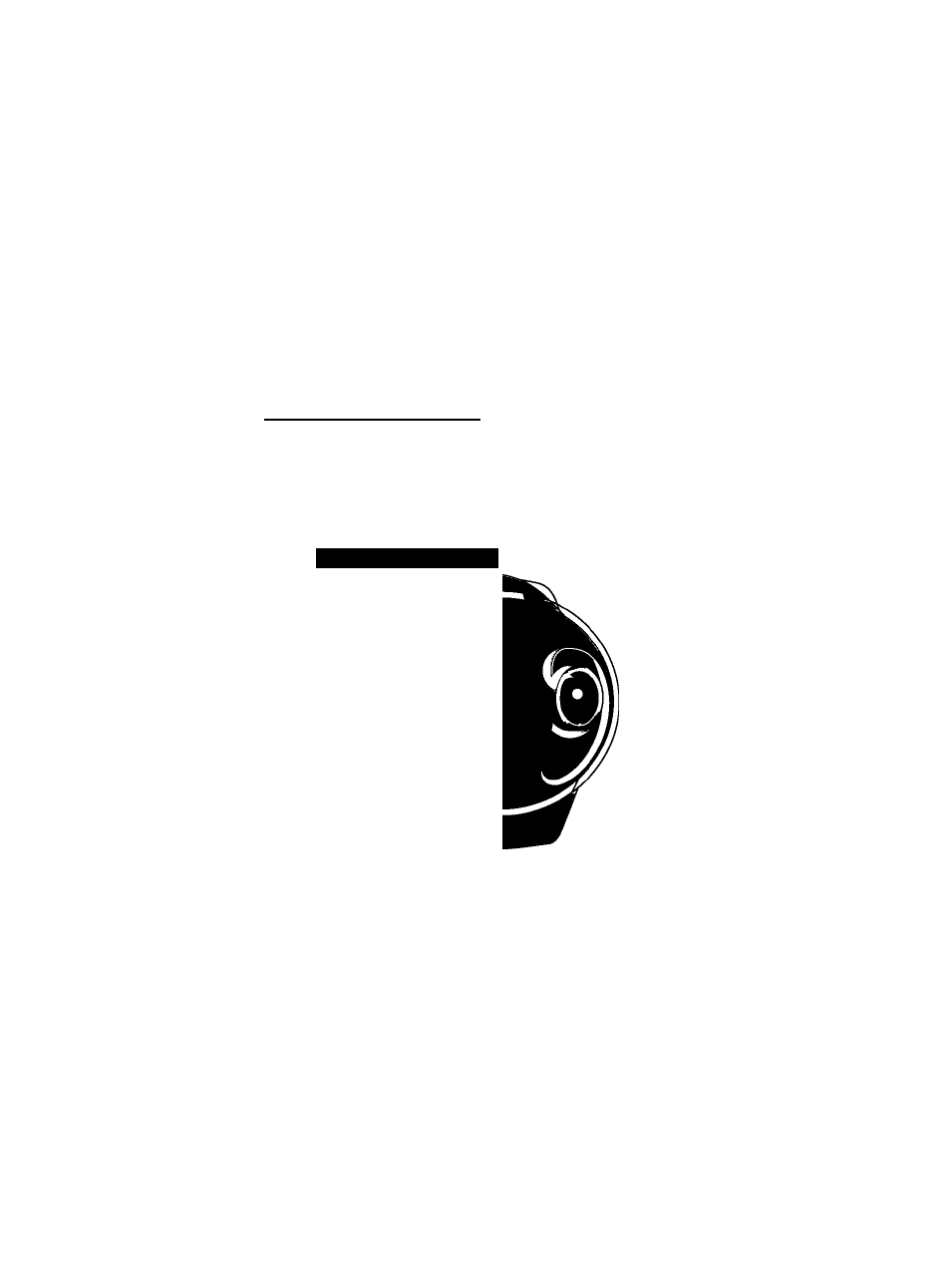Toshiba IK-WB11A User Manual
Toshiba, Ik-wb01a ik-wb11a, Model
Attention! The text in this document has been recognized automatically. To view the original document, you can use the "Original mode".
Table of contents
Document Outline
- Introduction
- Introduction (Cont.)
- Table of Contents
- IMPORTANT SAFETY INSTRUCTIONS
- Precautions for Use
- About the AC adaptor
- Camera Administrator and User
- Administrator Login
- With the Internet browser displayed on the administrator's personal computer, enter the following URL and press ENTER
- Correctly enter the administrator login ID and the password, and then click the “login” button
- Viewing Images by Administrator
- / Click the II LIVE II button
- To close the camera image, click the 2<] button in the upper-right corner of the window
- ^
- Click ill button in the upper-right corner to close the camera image window
- 2 Click i exit 1 button in the left side of the Admin Menu
- 3 Click I Close 1 button
- At Step 2 on the previous page, click the mB
- button in the upper-right corner of the window
- Operating the multi-view mode
- To close the camera images, click the ^ button in the upper-right corner of the window
- In administrator single-view or multi-view mode, click
- the I ® I button
- Use the controller to operate images
- To close the controller, click the Close! button in
- the upper-right corner of the window
- In administrator single-view or multi-view mode, click
- the »Si button
- Use the controller to operate
- To close the controller, click the IICloseII button in the upper-right corner of the window
- Selecting a Preset
- In the list, click the radio button on the left of the preset you want to select
- Click the button
- Configuring a Preset
- I / ¡Click the [gip button to move the camera lens to the position you want to set
- ^ In the list, click the radio button on the left of the preset you want to configure
- 3 Click the 1^^^ button
- Deleting Preset Settings
- [ / I In the list, click the radio button of the preset setting you want to delete
- Click the button
- >-
- Naming/Renaming Individual Presets
- In the list, click the radio button on the left of the preset you want to name
- Click the iNamel button
- How to play a recorded image
- [ / I In administrator single-view or multi-view mode, click
- Click the Alarm I button
- In the list, click the button on the right of the recording you want to play
- How to play the recording
- [ / I In administrator single-view or multi-view mode, click
- Click the Record j button
- In the list, click the button on the right of the recording you want to play
- Viewing and Listening (Users)
- Viewing and Listening (Users) (Cont.)
- Viewing and Listening (Users) (Cont.)
- Operating Live Camera Images by User
- In user single-view or multi-view mode, click the ® I button
- 2 Use the controller to operate
- To close the controller, click the Closej button in
- the upper-right corner of the window
- Configure each setting
- After you have configured all the settings, click the button
- Main Setting Items
- Perform administrator login (^page 13) to open the Admin menu
- In the left side of the window, click the toggle (+) of "Network Settings"
- From the list of sub menus, click "General"
- Enter the camera name
- Set "DHCP" to "OFF"
- Enter the IP address, subnet mask, and default gateway
- Click the 1 save II button
- Perform administrator login (^page 13) to open the Admin menu
- In the left side of the window, click the toggle (+) of "Network Settings"
- From the list of sub menus, click "Wireless LAN"
- I Configure the communication mode
- Configure the communication channel
- Enter the ESS-ID
- Configure the communication speed
- Configure the WEP key
- 1) In the left side of the window, click the toggle (+) of "Multi-Screen Mode Settings", and then click the sub menu "Selecting Cameras"
- 2)Set "Multi-Screen Mode" to "ON"
- 3) From "Selection of Cameras for Multi-Screen Display," select cameras (check boxes)
- 4)Click the i JI button
- 1) In the left side of the window, click the toggle (+) of "Multi-Screen Mode Settings"
- 2) From the list of sub menus, click "Adding and Removing Cameras"
- 3)Enter the camera name
- 4)Enter an IP address
- 5)Click the
- 2 button
- 2) In the left side of the window, click the toggle (+) of "Camera Settings"
- 5)Configure each of the other settings
- 6)To finish configuring the alarm settings,
- To restore the previous configuration,
- To configure other alarm settings,
- 1)Set "Function" of the "Motion Sensor" setting to "ON"
- 2)Configure each of the other settings
- 3)To finish configuring the alarm settings,
- To restore the previous configuration,
- To configure other alarm settings,
- 1) Set the alarm notification time for "Output Hold Time" of the "Alarm Output" setting
- 2)To finish configuring the alarm,
- To restore the previous configuration,
- 1)In the left side of the window, click the toggle (+) of "Network Settings"
- 3) Enter the IP address or server name (host name) of the SMTP
- 4)Enter the administrator mail address
- 1)Configure the "Conditions for Sending Mail When An External Alarm Goes Off" setting
- 2) Enter the Message Body and configure the "Attach Alarm Picture To Mail" setting
- 3) Configure the "Conditions for Sending Mail When Motion Is Detected" setting
- 4) Enter the Message Body and configure the "Attach Motion Picture To Mail" setting
- 5)Configure the "Attached Picture Size" setting
- 1) Configure the "Conditions for Send Mail When Internal Battery Runs Out Of Power" setting
- 2)Enter the message body
- Configure the "Condition for Sending Mail When IP Address Is Changed" setting
- 1) Configure the "Address For Sending Mail" settings and "Address For Sending Mail (Copy)" settings
- 2)Press the I save II button
- 1)Perform administrator login page 13)
- 2)In the left side of the window, click the toggle (+) of "Camera Settings"
- 3)From the list of sub menus, click "Privacy Mask"
- 4)Set "Function" to "ON"
- 5) Use the "Setup Range" setting to specify the mask range
- 6)Click the I save II button below the settings
- DPerform administrator login page 13)
- Connecting the Camera to a Server
- Updating the Firmware
- Updating the Firmware (Cont.)
- Alarm Terminals
- Errors and Messages
- Errors and Messages(Cont.)
- Errors and Messages(Cont.)
- Specifications
- o
- m