QOMO QClick V7 User Manual
Page 93
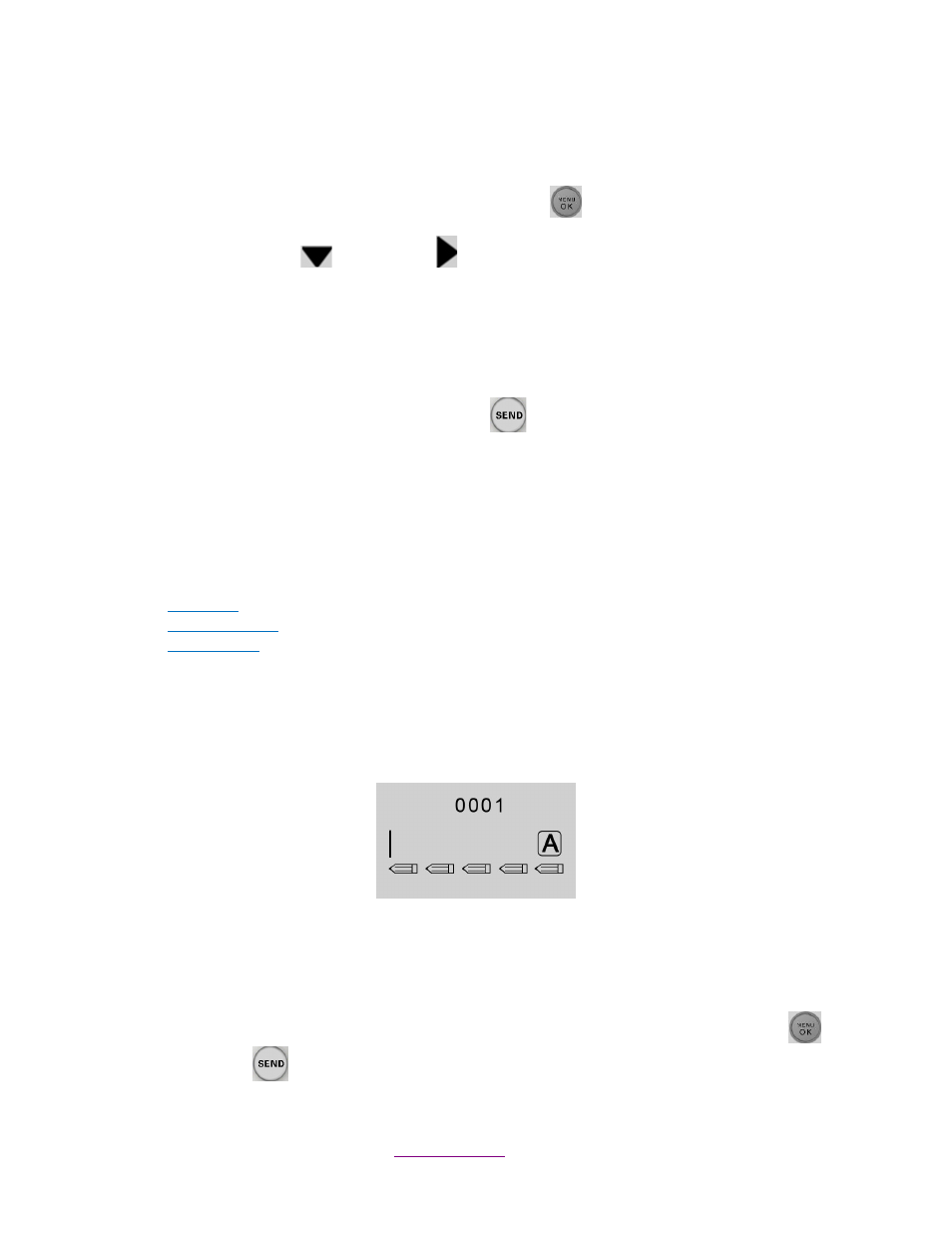
Copyright © 2012 All Rights Reserved by QOMO HiteVision.
www.qomo.com
93
Note: The main receiver channel can be set in the software. Refer to the software channel session.
To set the clicker channel, follow these steps:
1. Under the NoHost screen, press the
“Menu/OK” key
to enter into the main menu.
2. Press Down Key
or Right Key
to select SET CHANNEL menu.
Under the “SetChannel” screen, enter a valid channel number.
(4)
Login to the last same channel class:
To login to the last same channel class, follow these steps:
Under the NoHost screen, press the
“Send Key”
to directly log into the class you had last
logged into if the channel is not changed.
After successfully logging in, the login screen will show various displays according to the software
activity mode selected. These will be introduced in operation (5). Once the student has logged in, an
assigned registration number will be displayed on the top of screen.
If the login fails, one of the following messages will be displayed:
“Failure!”
Not able to connect to a host at this time.
“Wait to Start!”
The exam is not ready to begin.
“Invalid ID!”
The software is not able to recognize the student ID. Be sure your student
keypad ID is listed in the class the instructor has selected.
(5)
Operations after a successful login:
One of the following screens will display according to the activity mode:
d)
Normal Exam Screen:
This kind of displays will be shown if the instructor selects the activity modes: Normal Quiz, Rush
Quiz, Elimination, Multiple Mode, Survey and Vote.
Under the Normal Exam screen, the following functions can be performed:
Enter your answer by pressing the “Choice Keys” and then press the “Menu/OK” key
or
“Send” key
to send your answer. A message will be displayed to acknowledge the
operation. The student responses will be displayed on the individual student screen for
