Part 7, Freestyle application, Freestyle overview – QOMO QClick V7 User Manual
Page 142: Quiz setup, Part 7. freestyle application, 1 freestyle overview, 1 quiz setup
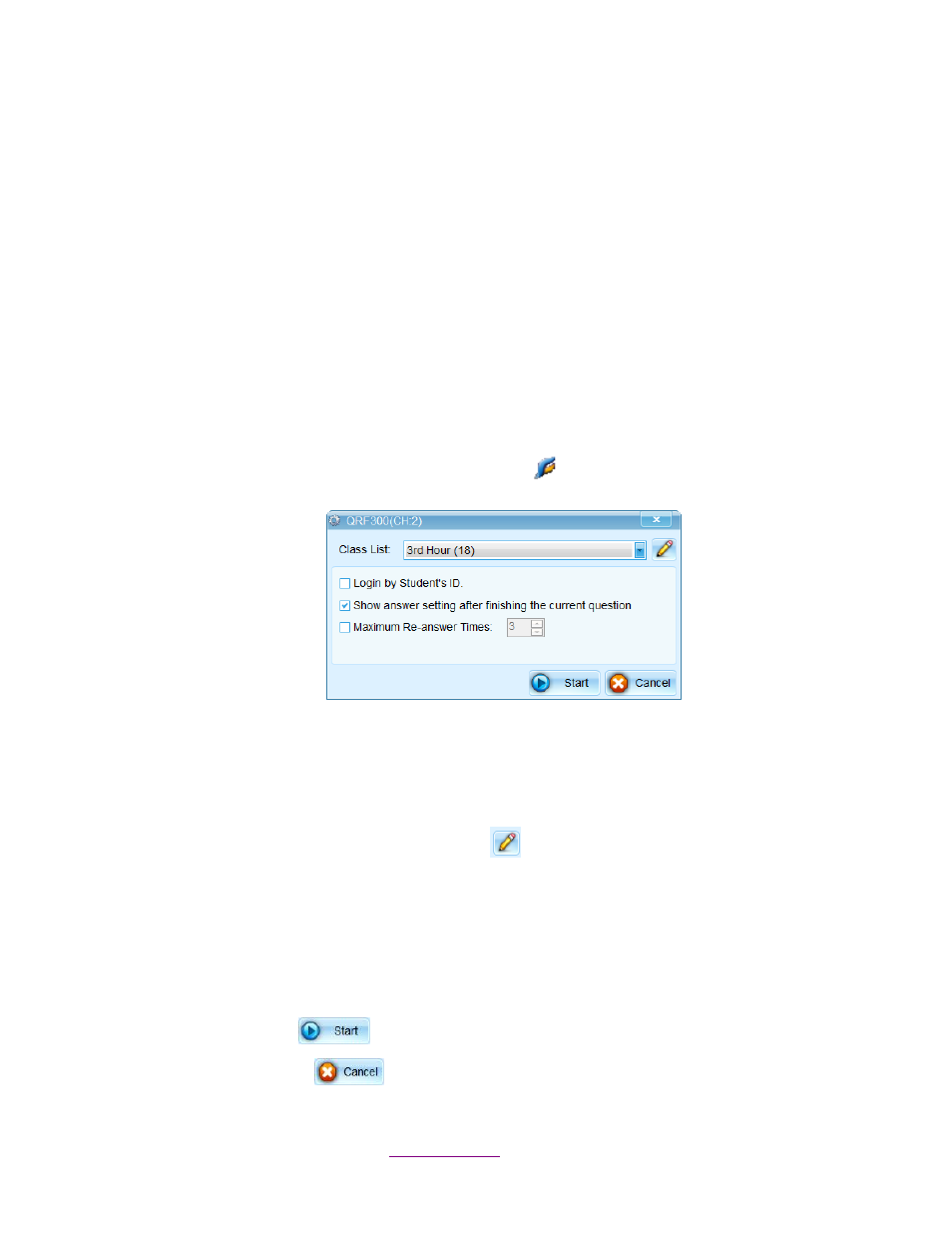
Copyright © 2012 All Rights Reserved by QOMO HiteVision.
www.qomo.com
142
Part 7.
Freestyle Application
7.1 Freestyle Overview
Freestyle allows you to do a Normal quiz or a Vote/Survey session without having a
presentation prepared ahead of time. Freestyle will run on top of any other program or
application that you have running (i.e. Internet test, Word document, etc.). Answers can be
set before each question with the teacher remote, they can be entered after each question
during the quiz, or they can be assigned to the quiz later in the QClick program. Freestyle
also has a screen capture tool and annotation tool to use during the quiz.
7.1.1 Quiz Setup
To set up the Quiz Settings, follow these steps.
1. Plug in the USB dongle and click on the Freestyle icon
. A quiz settings window will pop up.
2.
If there is a connection, it will show the QRF connection and the channel number. If there isn’t a
connection with the USB dongle, it will say
“No Host”. If it shows No Host, unplug then re-plug
the dongle back in.
3. Select the class from the Class List drop down list.
To edit the class list, click on the Edit Class
button.
The checkbox labeled Login by Student ID only allows the students listed in the selected
class list to take the exam when it is checked; other students are not allowed. If the check
box is not selected, all the students can take the exam. (QRF700 and QRF900 only)
Click the
“Show the answer setting after the current question” checkbox to assign the
answers at the end of the quiz in the reports setting. If you leave this unchecked, a window
will prompt you to assign an answer after each question session has stopped.
4. Click the Start button
to run the quiz.
5. Click the Cancel button
to cancel the settings.
