QOMO QClick V7 User Manual
Page 84
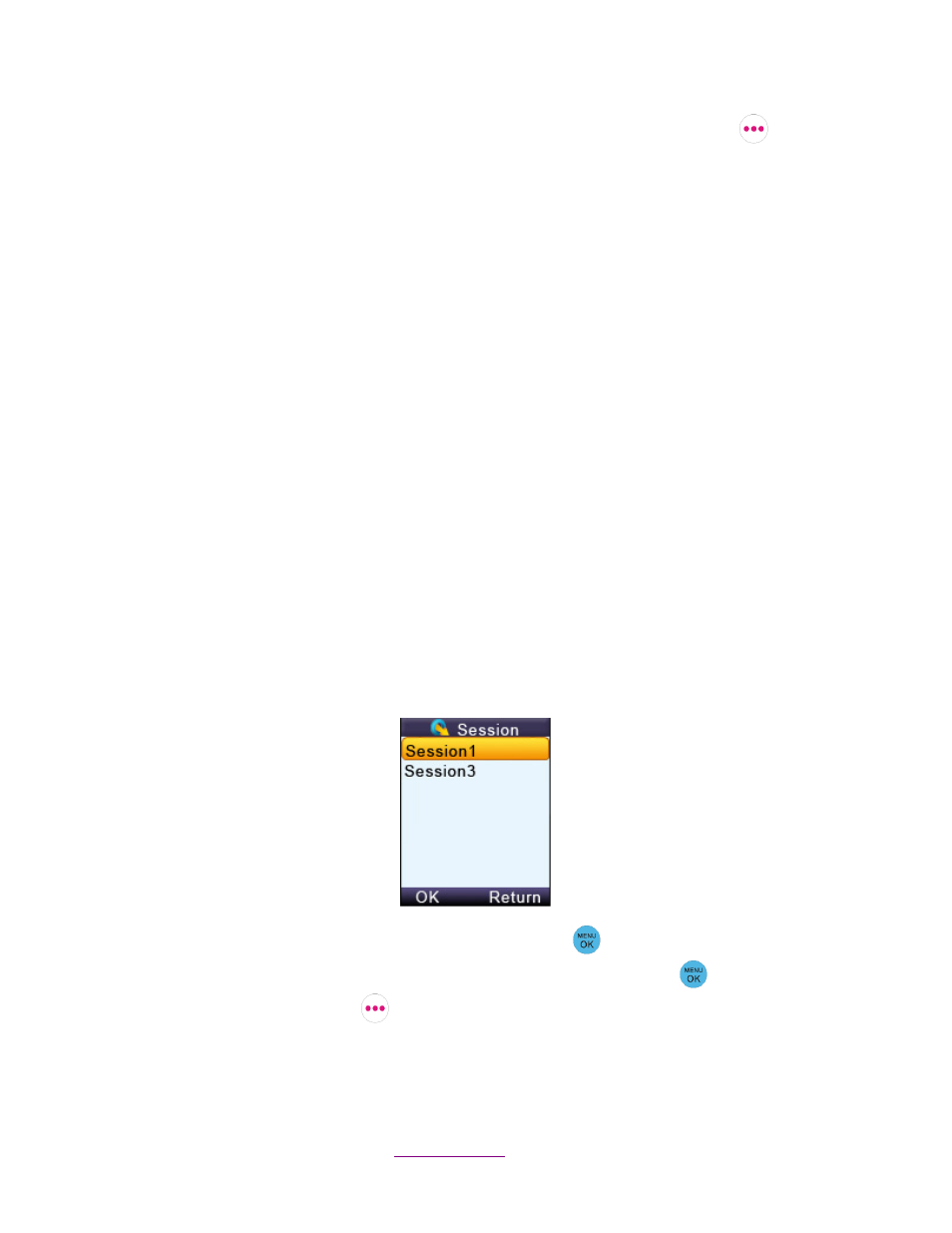
Copyright © 2012 All Rights Reserved by QOMO HiteVision.
www.qomo.com
84
confirm the answer sheet has been loaded or click “Return” Right Soft Key
to cancel
the loading.
Download All Information:
If you want to load both students and exam information at the same time, follow these steps:
1. Go to the Loading Info selection screen.
2. Select the function LoadAllInfo to start loading students and
exams into the instructor’s
keypad.
3.
The instructor’s keypad can store up to 8 classes and 8 exams. If the keypad has reached its
maximum storage, the LoadAllInfo will not operate. You should delete the class and the
exams you stored. Refer to session 3.2.2.5.4 Class List and session 3.2.2.5.5 ExamList for
detailed instruction.
2.2.2.5.3 Upload sessions
To upload the session data, follow these steps: (You must have at least one stored session to be
uploaded)
Note: The main receiver and a PC are needed for uploading the session data
1. Plug the main receiver into a PC.
2. Set the QClick software to the Receiving Session Data mode. Refer to Part 2 Software,
2.3.2 Receive Session for detailed instruction.
3. Select the Offsite mode in the instructor keypad. Then select the function UploadSession.
4. The LCD screen will display a list of available sessions.
5. Select the desired session and press the Menu/OK Key
.
6. The LCD will display the selected information. Click the Menu/OK Key
to confirm or click
“Return” Right Soft Key
to quit uploading. After successfully uploading, the session
data will not be purged. To purge the session data, go to the function Session List.
