Troubleshooting, Displaying service tickets, Getting problem details – Dell PowerVault 160T LTO2 (Tape Library) User Manual
Page 69
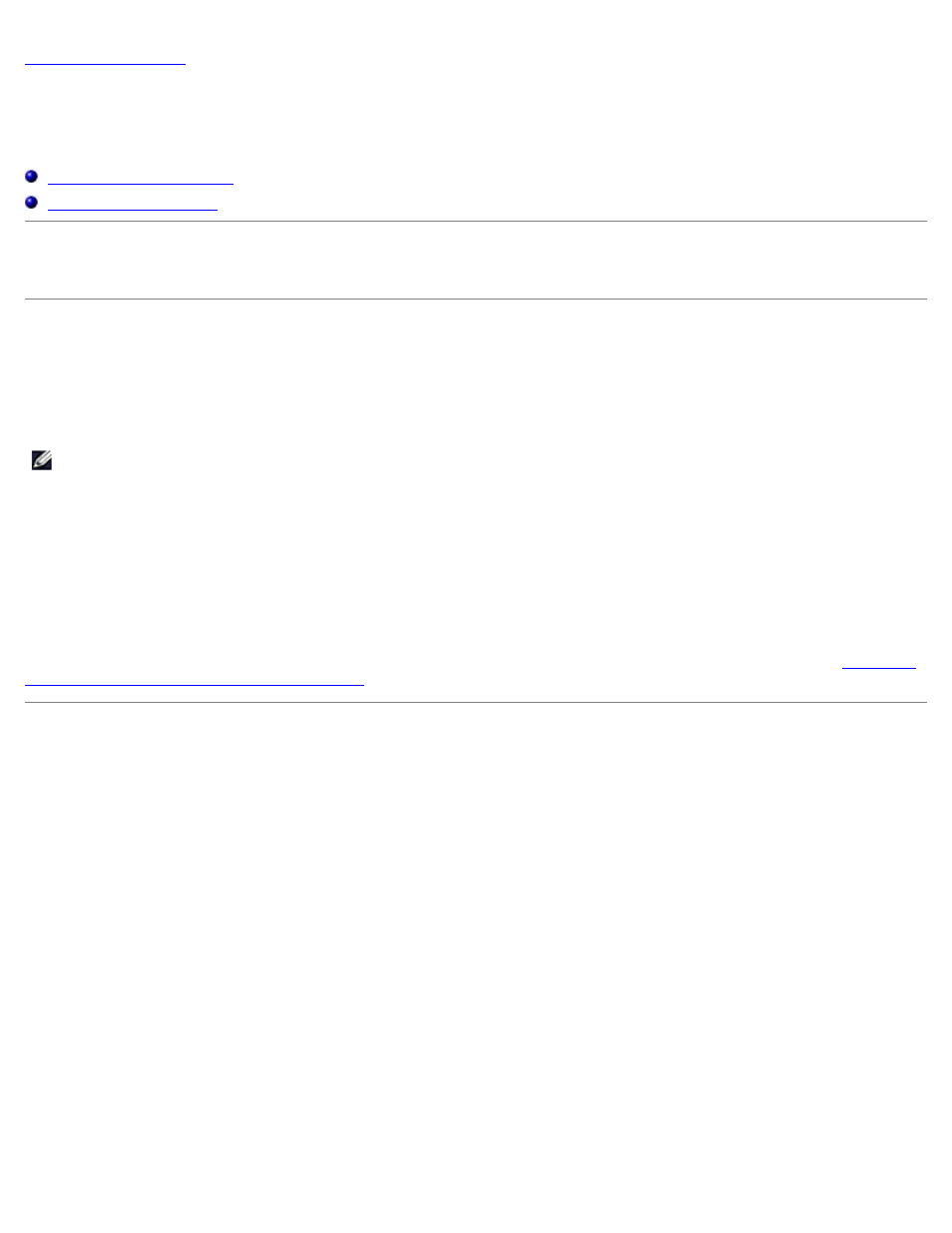
Troubleshooting: Dell PowerVault 160T Tape Library User's Guide
file:///C|/Users/greshma_dhanarajan/Desktop/ug/trouble.htm[5/16/2013 10:08:22 AM]
Troubleshooting: Dell™ PowerVault™ 160T Tape Library
User's Guide
The Service wizard shows you service tickets and walks you through the actions that you need to take to restore library
functionality. You must initiate the Service wizard manually. In most cases, the Service wizard will point you to the specific
FRU that needs servicing and/or replacing.
Displaying Service Tickets
When errors occur in the library, the system status buttons display the component as either degraded or failed. You can view
the ticket associated with a specific group by pressing the button, or you can pull up a listing of all the tickets using the
following procedure.
NOTE:
Only service representatives and administrators can see service tickets. When a service ticket is active, users
and guests cannot use the Library Management Console.
Use the following procedure to see the entire problem history list.
1. Select Tools—> Service or use the Service button on the toolbar.
The Service Wizard dialog box is displayed.
2. Choose either Fix Current Problems or See Problem History List.
Retrieving problem tickets can take some time.
If service representatives ask you to send problem details, select the problem and then refer to the instructions in
Printing, or Saving the Information in the Detail
.
Getting Problem Details
If you want to see problem details, select a problem and then select See Details. The Problem Details dialog box is
displayed. This ticket will be closed automatically when the problem is resolved. If you want to close it manually, do so by
selecting Close Ticket.
The system can issue a report for you about a problem that has occurred more than once. To see a report about this
problem, select Reports. Available reports are listed in the Reports dialog box.
Information in the report includes the reason for the problem, the recommended action, and when the problem occurred. Each
reports relates to a single system group. If a ticket is closed and the identical problem occurs in the system within 30
minutes, the ticket is reopened.
To add a comment report to a ticket that you have viewed, cancel the report details and then select Add Comments on the
Create New Report dialog box.
E-mailing, Printing, or Saving the Information in the Detail
1. Select Send at the bottom of the status dialog box.
The Email, Save, or Print Table dialog box is displayed.
2. Do one of the following things:
