Updating the software, Recording the information in the snapshot – Dell PowerVault 160T LTO2 (Tape Library) User Manual
Page 66
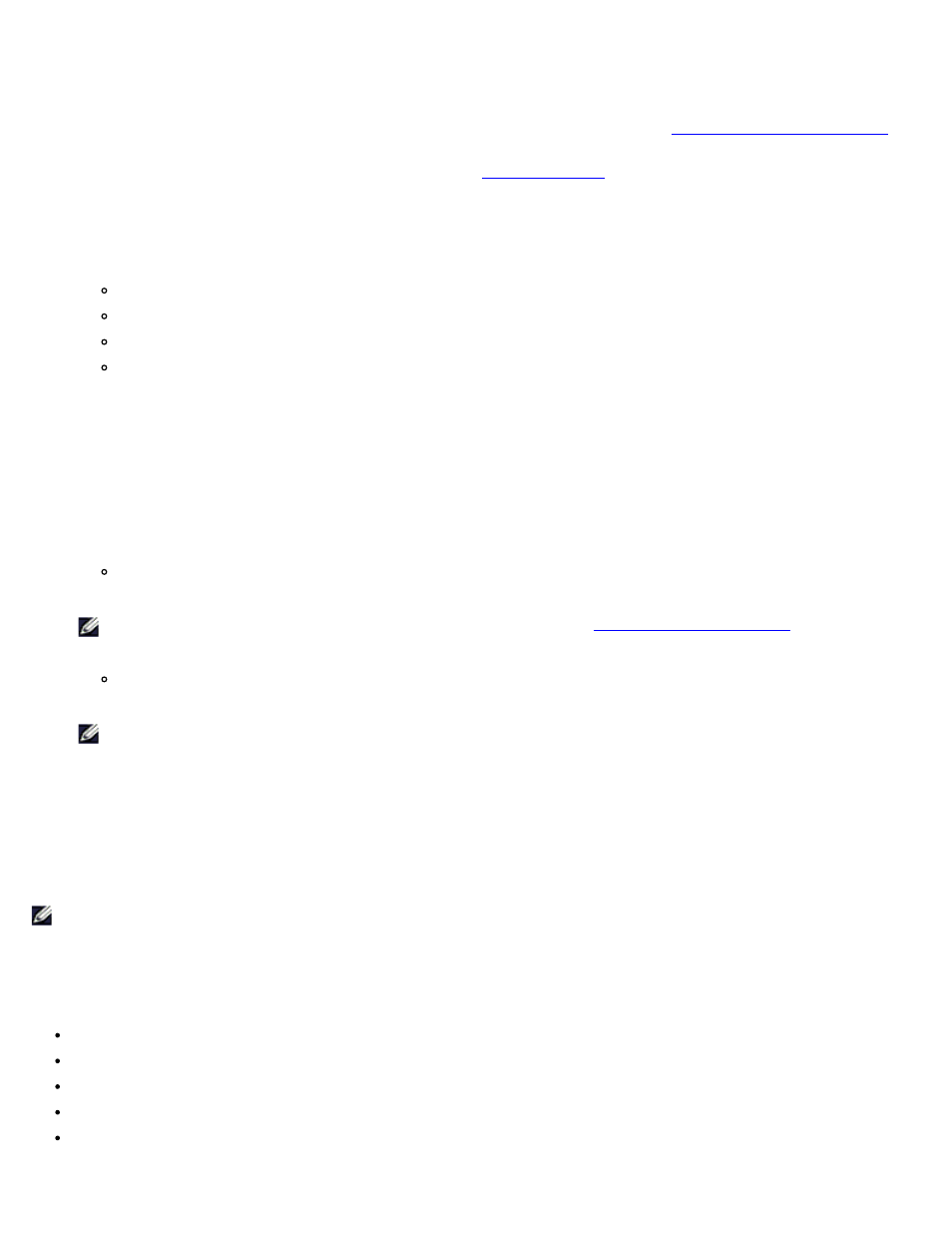
Maintaining Your Library: Dell PowerVault 160T Tape Library User's Guide
file:///C|/Users/greshma_dhanarajan/Desktop/ug/maintain.htm[5/16/2013 10:08:21 AM]
The Capture Snapshot command allows you to obtain and preserve detailed information about the state of the entire
system. By default, information is collected about all system components.
1. Log on as Administrator.
2. Use the View menu to select the physical library. To find out how to do so, refer to
Selecting a Library or Partition
3.
Take the physical library offline. For instructions, refer to
4. Select Tools—> Capture Snapshot.
The Capture Snapshot dialog box is displayed.
5. Select the components for which you want detailed status information. The choices are:
All (this is the default choice)
MCB
RCU
All I/O blades
6. To close the dialog box without getting the report, select Cancel.
Recording the Information in the Snapshot
1. Select Send at the bottom of the Capture Snapshot dialog box.
The Email, Save, or Print Table dialog box is displayed.
2. Do one of the following things:
Enter the e-mail address for a recipient into the text box after Email, then select OK. The e-mail address for
technical support at Dell is [email protected].
NOTE:
If you have not previously configured e-mail settings, go to
. Then
return to this section.
Enter a filename into the text box after the Save option. Use the file browser to save the file to the location you
want.
NOTE:
You can e-mail and save from a remote client. You can only e-mail from the local client.
3. Select OK to send, or Cancel to quit the Email, Save, or Print Table dialog box.
4. Select Close to exit the details dialog box and Close again to exit the status dialog box for the degraded or failed
component.
Updating the Software
NOTE:
You can upload software only from a remote console.
You can update firmware, software, or microcode for library components by using the Update Software command. Your
service representative will provide you with the update file. You can load the file onto a remote system in your LAN, or the
service representative can connect to the library by using the Ethernet connector on the MCB. The update file is composed of
code updates for one or all of the following components:
Drive sled firmware
RCU firmware
MCB firmware
I/O blade firmware
SNC Manager software
After you point the file browser at the file update package, the program deposits the package in a predetermined location in
