Installing a remote client, Setting the date and time, Configuring e-mail notification – Dell PowerVault 160T LTO2 (Tape Library) User Manual
Page 15
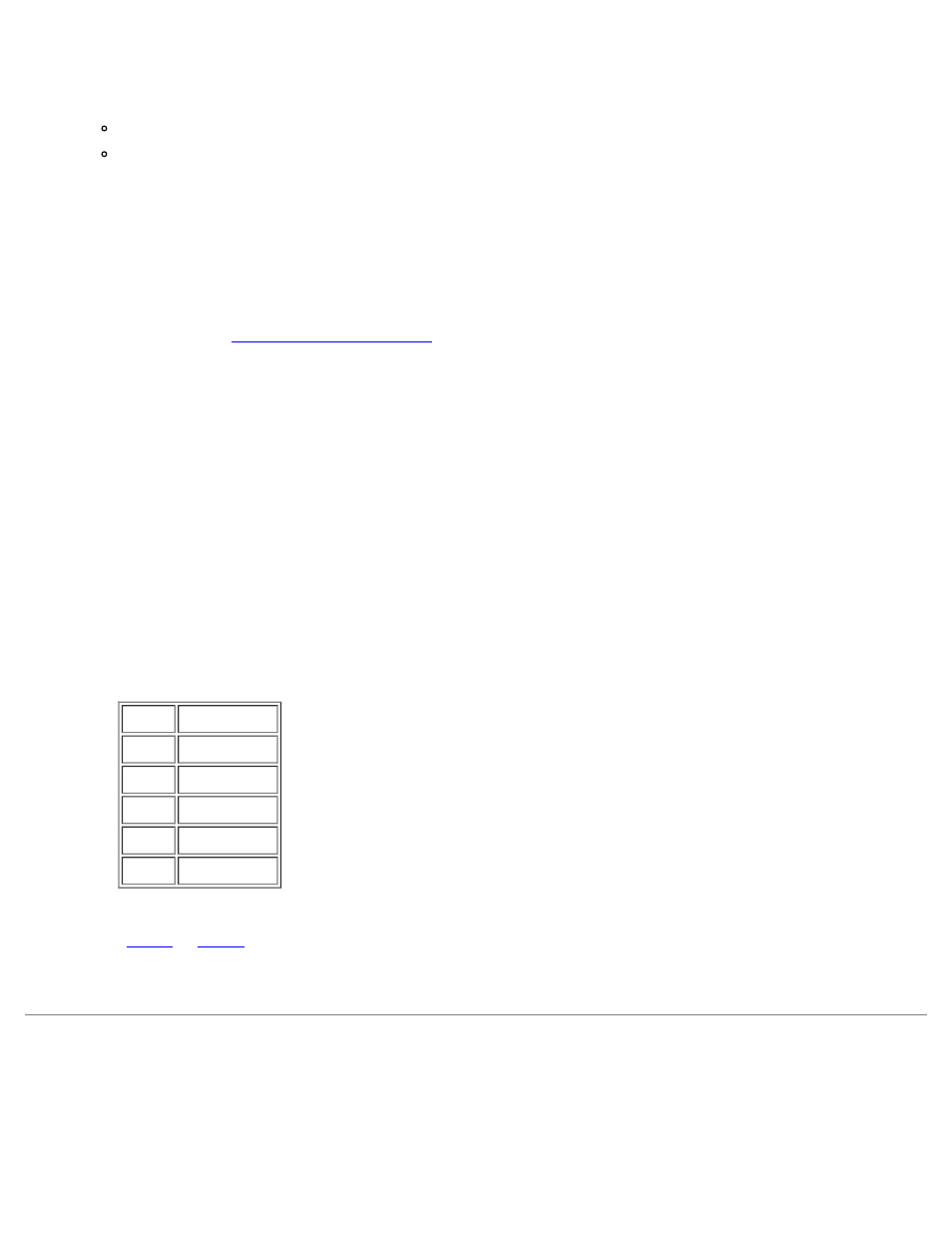
Getting Started: Dell PowerVault 160T Tape Library User's Guide
file:///C|/Users/greshma_dhanarajan/Desktop/ug/getstart.htm[5/16/2013 10:08:14 AM]
Setting the Date and Time
1. In the Date and Time dialog box, set the following parameters:
Use the pull-downs to set the month, date, and year.
Use the pull-downs to set the hour, minute, and-because the clock is not a 24 hour clock- whether the time is
am or pm.
2. Select OK.
Configuring E-mail Notification
The Notification command allows you to send e-mail to specific individuals whenever certain conditions occur. It is not
required to set up notification, but it is strongly recommended.
1. Complete the steps in
2. Select Setup—> Notification.
The Notification dialog box is displayed.
The default notification address for Severity 1 issues is [email protected].
To delete an e-mail address, select the address in this dialog box, and then select Delete.
3. Select Create to enter an e-mail address. The New Email Notification dialog box is displayed.
4. Type in the e-mail address in the blank box after the words Email Address.
Do not enter multiple addresses into this box. To associate more than one e-mail address with events of a particular
severity, repeat the Create process.
5. Select the severity level that will be reported.
The severity levels are numbered from 1 to 5, with 5 being the least severe. If you specify level 3, notifications are not
sent for events that are associated with levels 1, 2, 4, or 5. Level 5 represents a return to "Good" from "Degraded" or
"Failed."
Table 1. Event Severity Levels
Level Meaning
1
Failed
2
Degraded
3
Warning
4
Information
5
Good
You can select multiple severity levels by holding down shift and clicking each choice.
to
7. Select OK on the New Email Notification dialog box.
8. When your specifications have been completely entered, select OK on the Notification dialog box.
Installing a Remote Client
You can access your library remotely from any network computer by installing a remote version of the Library Management
Console.
