Monitoring media status, Selecting a subset of slots, Recording the information in the display – Dell PowerVault 160T LTO2 (Tape Library) User Manual
Page 62
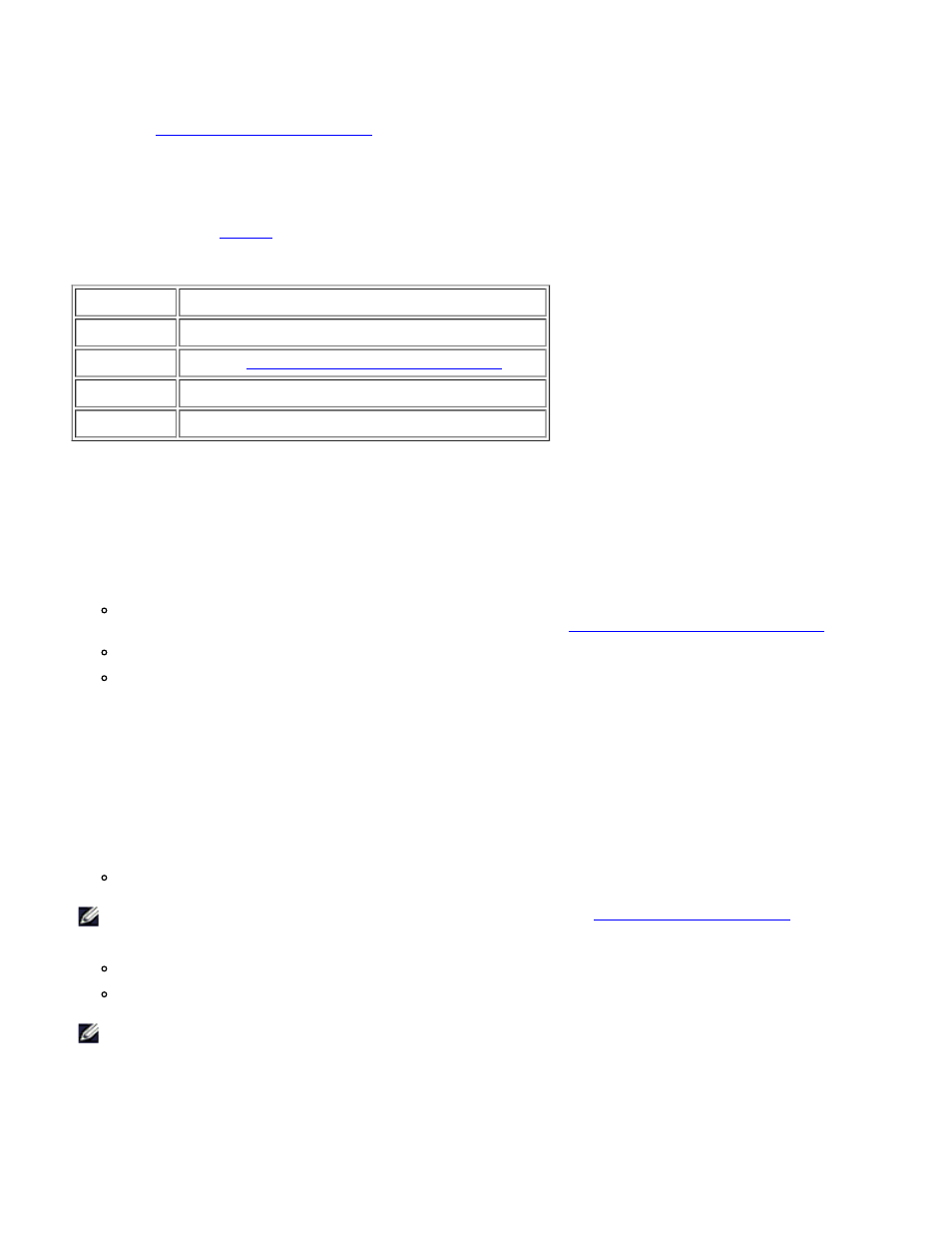
Maintaining Your Library: Dell PowerVault 160T Tape Library User's Guide
file:///C|/Users/greshma_dhanarajan/Desktop/ug/maintain.htm[5/16/2013 10:08:21 AM]
Use the Monitor—>Slots command to display detailed information about the slots in the currently selected partition. If you
are working in the physical library, you can view status information for all slots. Because the number of slots in a physical or
partition can be quite large, you can select a subset of the available slots.
1. If you have created a partition, use the View menu to select the appropriate library or partition. To find out how to do
so, refer to
Selecting a Library or Partition
2. Select Monitor—> Slots.
The Slots Status dialog box is displayed.
For each slot, you will see a media ID, location, the slot type and the number of times the robot has put a
explains the information that the dialog box displays.
Table 7. Monitor—> Slots Dialog Box Output
Description Definition
Media ID
The slot barcode
Location
Refer to
Understanding Location Coordinates
Slot Type
Media type, for example, LTO
# Puts
[Number of puts within the history of the library]
Selecting a Subset of Slots
The top of the Slots Status dialog box contains scroll boxes you can use to remove slots from the status list. This area is
labeled Filter.
1. To specify a particular location, select the arrows beside the boxes associated with the different components of the
location coordinates. The default selection is All.
For example, changing the Module to 1 and the Rack to 1 in the Location row limits the selection to the drive
side rack of the control module. For more information, refer to
Understanding Location Coordinates
Changing the Slot Type to a specific media type limits the selection to the specified media type.
Changing the State to Occupied or Empty limits the selection to slots in the specified state.
2. Select Show.
Recording the Information in the Display
1. Select the Send button in the Filter area of the Slots Status dialog box.
The Email, Save, or Print Table dialog box is displayed.
2. Do one of the following:
Enter the e-mail address for a recipient into the text box after Email, then select OK.
NOTE:
If you have not previously configured e-mail settings, go to
. Then
return to this section.
Enter a filename into the text box after the Save option. Use the file browser to save to the location you want.
Select Print.
NOTE:
You can e-mail, save, and print from a remote client. You can only e-mail from the local client.
3. Select OK to send.
Monitoring Media Status
Use the Monitor—> Media command to display detailed information about the media in the currently selected partition. If
