5 adding licenses – Metrohm tiBase 1.1 User Manual
Page 105
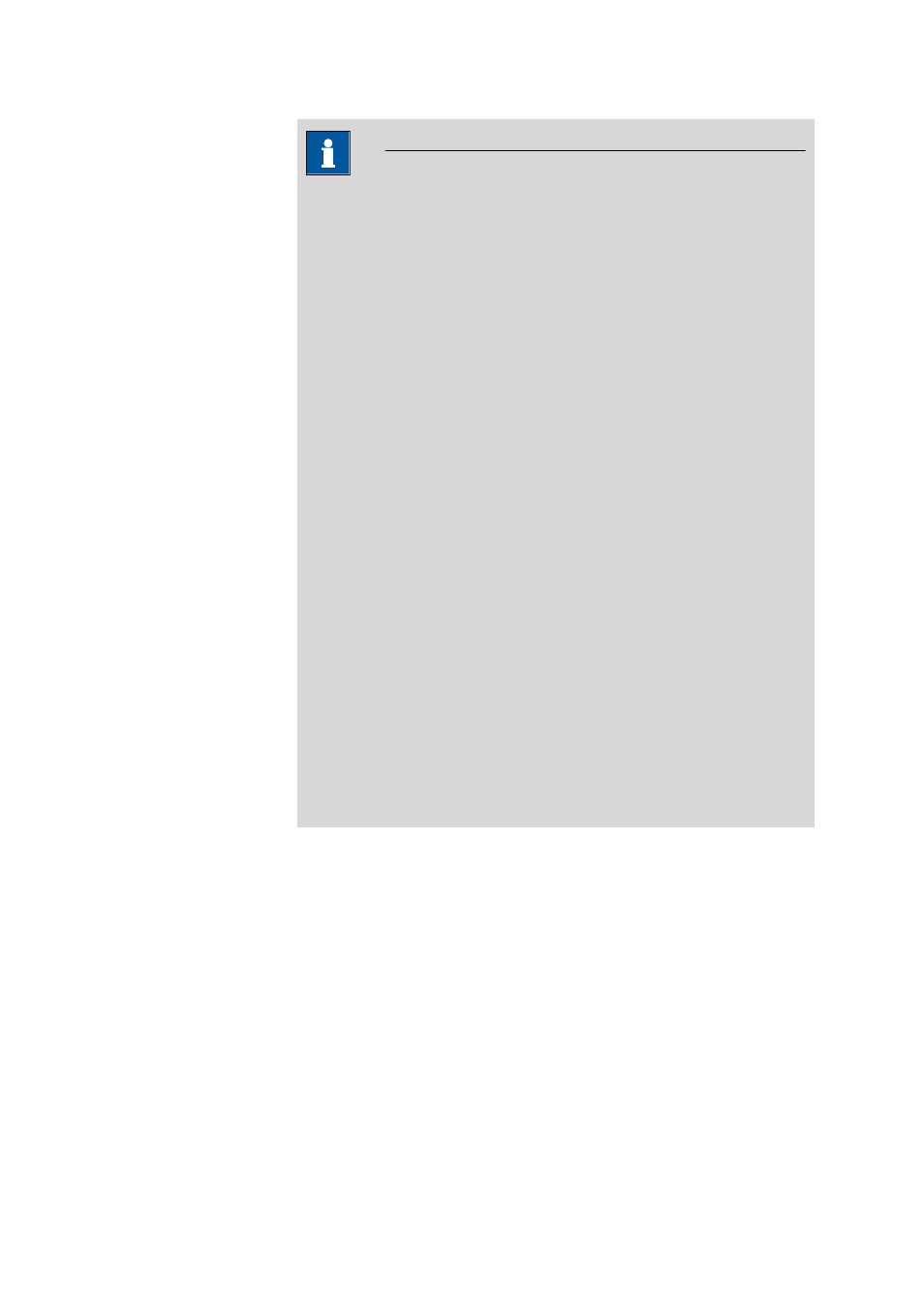
■■■■■■■■■■■■■■■■■■■■■■
3 Configuration
tiBase 1.1
■■■■■■■■
97
Note
Starting with Windows Vista, Microsoft has introduced the UAC (User
Account Control), which permits running tasks either as a non-adminis-
trator or as an administrator (without changes of user, deactivation or
similar). This function can, however, cause difficulties with client/server
installations of tiBase on computers with Windows Vista or Windows
7. Therefore, to add additional licenses, proceed as follows:
■
For new installations
To enter additional licenses, the program must be started as admin-
istrator (position the mouse on the Program icon and click the right
mouse button – select Run as administrator there). If one then
adds the license code for additional licenses in the usual way, then
the license.mlic file in the C:\Program Files\Metrohm\'Program
name'\bin directory will contain both license codes.
■
For existing installations
First of all, the license.mlic file in the C:\Users\'User'\AppData
\Local\VirtualStore\Program Files\Metrohm\'Program
name'\bin directory must be deleted. This file must not be present
in the VirtualStore of any user – a check must be made to make
sure of this, and any such files which may be found must be deleted.
Afterwards, the program must be started as administrator (position
the mouse on the Program icon and click the right mouse button –
select Run as administrator there). If one then adds the license
code for additional licenses in the usual way, then the license.mlic
file in the C:\Program Files\Metrohm\'Program name'\bin
directory will contain both license codes.
Additional information on this topic can be found in the installation
manual, which is saved in the C:\Program Files\Metrohm\tiBase
\doc directory.
3.2.3.5
Adding licenses
Dialog window: Configuration
▶ &Tools ▶ Program administration ▶ Licen-
ses
▶ [Add licenses] ▶ Add licenses
The menu &Tools
▶ Program administration ▶ Licenses ▶ [Add
licenses] in the program part Configuration opens the dialog window
Add licenses in which the new license code can be entered.
License code
Entry of the license code.
