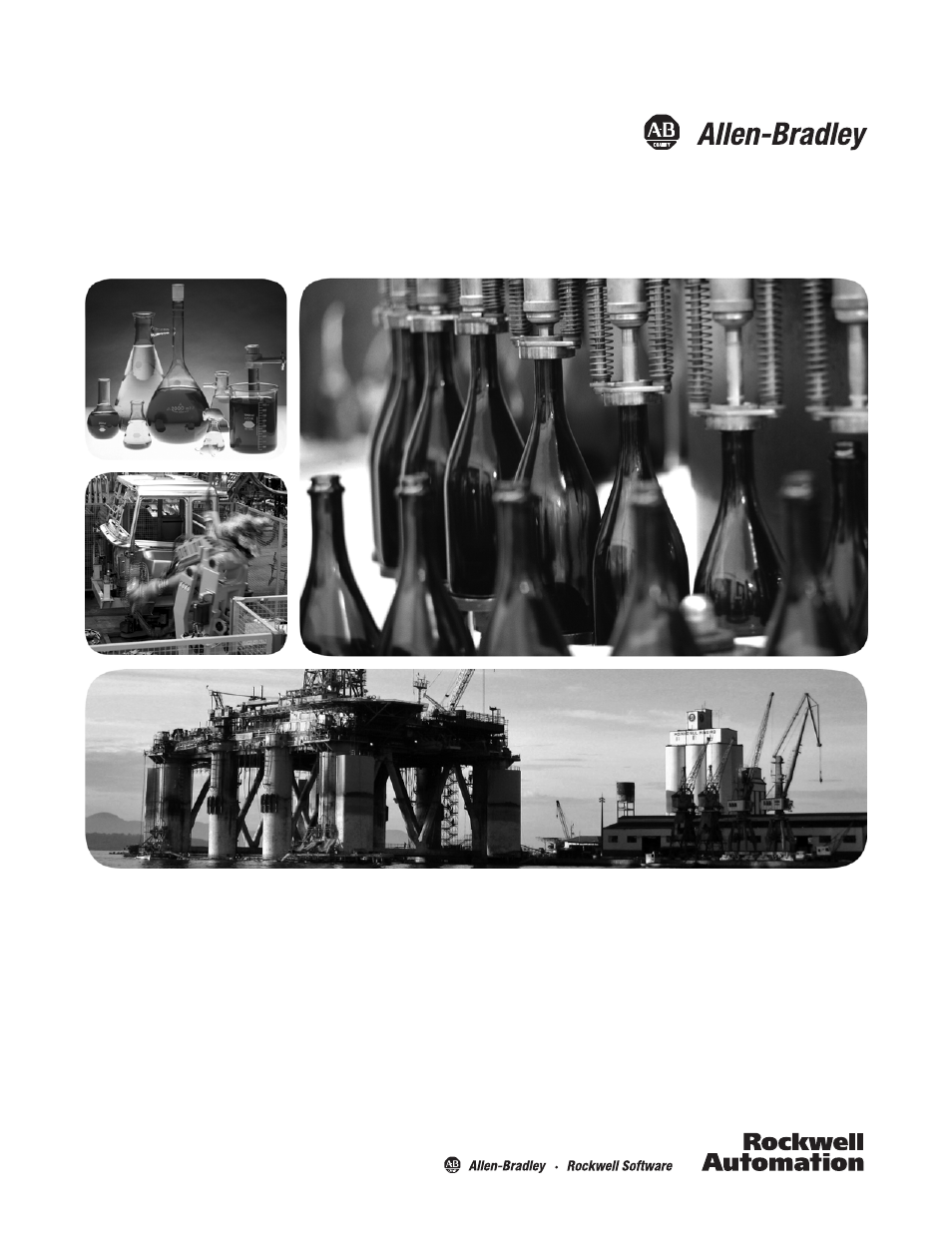Rockwell Automation 2711P PanelView Plus Terminal User Manual User Manual
Panelview plus terminals
Table of contents
Document Outline
- 2711P-UM001J-EN-P, PanelView Plus Terminals User Manual
- Summary of Changes
- Table of Contents
- Preface
- 1 - Overview
- 2 - Installation
- Installation
- Chapter Objectives
- Hazardous Locations
- Environment and Enclosure
- Outdoor Installation for High-bright Displays
- Required Tools
- Clearances
- Cutout Dimensions
- Mount the 400 or 600 Terminal in a Panel
- 1. Cut an opening in the panel by using the panel cutout shipped with the terminal.
- 2. If a communication module is ordered separately, attach the module to the base unit before panel installation.
- 3. Make sure the terminal sealing gasket is properly positioned on the terminal.
- 4. Install legend strips before installing the terminal if you are using keypad legend strips on a 600 keypad terminal.
- 5. Place the terminal in the panel cutout.
- 6. Insert all mounting levers into the mounting slots on the terminal.
- 7. When all levers are in place, slide each lever an additional notch or two until you hear a click.
- 8. Rotate each lever in the direction indicated until it is in the final latch position.
- Mount the 700 to 1500 Terminal in a Panel
- 1. Cut an opening in the panel by using the panel cutout shipped with the terminal.
- 2. Make sure the terminal sealing gasket is properly positioned on the terminal.
- 3. Install the legend strips before installing the terminal if you are using keypad legend strips on keypad terminals.
- 4. Place the terminal in the panel cutout.
- 5. Slide the ends of the mounting clips into the slots on the terminal.
- 6. Tighten the mounting clip screws by hand until the gasket seal contacts the mounting surface uniformly.
- 7. Tighten the mounting clips screws to a torque of 0.90…1.1 Nm (8…10 lb.in) by using the specified sequence, making sure not to overtighten.
- Product Dimensions
- Installation
- 3 - Power Connections
- Power Connections
- Chapter Objectives
- Wiring and Safety Guidelines
- Remove and Install the Power Terminal Block
- 400 and 600 Terminals
- 1. Insert the tip of small, flat-blade, screwdriver into the terminal block access slot.
- 2. Gently pry the terminal block away from terminal to release the locking mechanism.
- 1. Press terminal block base in first with block leaning outward.
- 2. Gently push the top of the terminal block back to the vertical position to snap in locking tab.
- 700 to 1500 Terminals
- 400 and 600 Terminals
- DC Power Connections
- AC Power Connections
- Protective Earth Connection
- Functional Earth Connection
- Connect AC Power
- 1. Verify that the terminal is not connected to a power source.
- 2. Secure the AC power wires to the terminal block.
- 3. Secure the protective earth/ground wire to the marked position of the power input terminal block.
- 4. On the 700 to 1500 devices, also secure the functional earth/ground wire to the functional earth terminal screw on the back of the display to ground bus.
- 5. Apply AC power to the terminal.
- Reset the Terminals
- Power Connections
- 4 - Configuration Mode
- Configuration Mode
- Chapter Objectives
- Access Configuration Mode
- Load an Application
- Run an Application
- Application Settings
- Terminal Settings
- Configure Communication
- KEPServer Serial Port ID’s
- Configure Communication Properties
- 1. Select Terminal Settings>Networks and Communications>RSLinx Enterprise Communications.
- 2. Select the communication card installed on your terminal.
- 3. Press the Edit Driver button to view the current properties for the communication driver.
- 4. Select the property you want to modify, then press the Edit button.
- 5. Modify the setting and then press the Enter button.
- Configure the Controller Address
- 1. From the RSLinx Configuration screen, select a device node.
- 2. Press the Edit Device button to view the device name and current address of the logic controller.
- 3. Press the Device Address button to modify the address.
- 4. Use the Input Panel to modify the address and then press the Enter button.
- 5. Press OK.
- Configure Network Information
- Define a Device Name for the Terminal
- Define an Ethernet IP Address
- 1. Select Terminal Settings>Networks and Communications>Network Connections>Network Adapters.
- 2. Press the IP Address button to view or modify the IP address.
- 3. Press the DHCP button to enable or disable DHCP assignment of addresses.
- 4. Press the IP address, Subnet Mask, and Gateway buttons, then enter the appropriate information.
- 5. Press OK when done.
- Define Name Server Addresses
- Authorize Terminal to Access Network Resources
- Configure Diagnostics
- Manage Files on the Terminal
- Delete an Application File or a Font File
- 1. Select Terminal Settings>File Management>Delete Files>Delete Applications or Delete Fonts.
- 2. Press the Source button to choose the storage location of the application or font file you want to delete.
- 3. Select a file from the list.
- 4. Press the Delete button.
- 5. Select Yes or No when asked if you want to delete the selected application or font file from the storage location.
- Delete Log Files from Terminal
- Copy an Application File or Font File
- 1. Select Terminal Settings>File Management>Copy Files>Copy Applications or Copy Fonts.
- 2. Press the Source button to choose the location of the application or font file you want to copy.
- 3. Select a file from the storage location.
- 4. Press the Destination button on the same screen.
- 5. Press the Destination button to choose the storage location where you want to copy the application or font file.
- 6. Press the Copy button to copy the selected application or font file to the selected destination.
- 7. Select Yes or No.
- Delete an Application File or a Font File
- Modify Display Settings
- View the Display Temperature
- Adjust the Display Contrast
- Adjust the Display Intensity
- Configure the Screen Saver
- 1. Select Terminal Settings>Display>Screen Saver.
- 2. Press the Screen Saver button to select an idle timeout for activating the screen saver.
- 3. Increase or decrease the brightness intensity of the screen saver by pressing the up and down cursor buttons.
- 4. Press the Advanced Settings button to access the bitmap option.
- 5. Press OK to exit and return to the terminal settings.
- Enable or Disable the Screen Cursor
- Font Linking
- Configure Keypad, Keyboard, or Mouse
- Configure Keyboard Settings
- 1. Select Terminal Settings>Input Devices>Keyboard.
- 2. Press the Repeat Rate button to specify the number of times a key is repeated per second when you hold a key down.
- 3. Press the Repeat Delay button to select the amount of time that elapses per second before a key is repeated.
- 4. Press OK when done.
- Configure Keypad Settings for the Terminal
- Configure the Sensitivity of the Mouse
- Configure Keyboard Settings
- Configure the Touch Screen
- Configure Print Options
- Configure Startup Options
- 1. Select Terminal Settings>Startup Options>FactoryTalk View ME Station Startup.
- 2. Press the On Startup button until Do not start FactoryTalk View ME is selected.
- 3. Press OK.
- Enter Configuration Mode on Startup
- 1. Select Terminal Settings>Startup Options>FactoryTalk View ME Station Startup.
- 2. Press the On Startup button to select Go to Configuration Mode.
- 3. Press the Configuration Mode Options button.
- 4. Press the Load Current Application button to specify whether you want to load the current application on startup.
- 5. Press the Replace RSLinx Communications button to specify whether to use the communication configuration of the current application or the terminal on startup.
- 6. Press OK to return to the previous screen.
- 7. Press OK to return to Terminal Settings.
- Run the Loaded Application on Startup
- 1. Select Terminal Settings>Startup Options>FactoryTalk View ME Station Startup.
- 2. Press the On Startup button to select Run Current Application.
- 3. Press the Replace RSLinx Communications button to specify what configuration settings to use when running the application.
- 4. Press the Delete Log Files to specify what action to take with the log files on startup.
- 5. Press OK twice to return to Terminal Settings.
- Startup Shortcuts for PanelView Plus CE Devices
- Configure Startup Tests
- View and Clear the System Event Log
- Display Terminal Information
- 1. Select Terminal Settings>System>Information>Terminal Information.
- 2. Press the Memory Allocation button to view or adjust the:
- 3. Press the Up or Down button to increase or decrease the allocation of storage or program memory.
- 4. Press OK to return to previous screen.
- 5. Press OK to return to terminal settings.
- Display FactoryTalk View ME Station Information
- Modify the Date, Time, or Time Zone
- Change the Date
- Change the Time
- Change the Time Zone
- 1. Select Terminal Settings>Time/Date/Regional Settings>Time Zone.
- 2. Press the up and down cursor buttons to select a time zone.
- 3. Press the Daylight Savings button to enable or disable daylight savings for the selected time zone.
- 4. Press the Use Daylight Savings Button to select Yes or No.
- 5. Click OK when done.
- 6. Click OK to return to Terminal Settings.
- Modify Regional Settings
- Configuration Mode
- 5 - Windows CE .NET Operating System
- Windows CE .NET Operating System
- Chapter Objectives
- Windows CE .NET Architecture
- Windows CE .NET Programs
- Windows CE .NET Operating System
- PanelView Plus CE Memory
- Control Panel Applications
- Owner
- Password
- Dialing
- Network and Dial-up Connections
- ActiveSync Connection
- Configure Ethernet Connection
- 1. Select the Network and Dial-up Connections application.
- 2. Click the PCI-E100CE1 icon to configure Ethernet settings.
- 3. On the IP address tab, select Obtain an IP address via DHCP or Specify an IP Address
- 4. Click OK in the title bar.
- 5. For the built-in Ethernet Controller, you must restart the terminal.
- 6. Click OK to close the Network Configuration dialog.
- PC Connection
- Touch
- Keyboard
- Keypad
- Mouse
- Input Panel
- Display
- Extended Diagnostics
- Hardware Monitor
- Power
- System
- Date/Time
- Regional Settings
- Internet Options
- Certificates
- Remove Programs
- Storage Manager
- Windows CE .NET Operating System
- 6 - Install and Replace Components
- Install and Replace Components
- Chapter Objectives
- Required Tools
- Precautions
- Component Compatibility for PanelView Plus CE Terminals
- Component Compatibility for PanelView Plus Terminals
- Install RAM or Internal CompactFlash
- 1. Remove power from the terminal.
- 2. Place the terminal, display side down, on a flat stable surface.
- 3. Loosen the six captive screws that secure the logic module.
- 4. Carefully lift the logic module away from the terminal and turn over to expose the circuit board.
- 5. Locate the RAM module on the circuit board, pull the metal retaining clips away from the module, and slide out the module.
- 6. Insert the new RAM module at a 45˚ angle and snap down.
- 7. Unscrew and remove the retaining clip that secures the internal CompactFlash card.
- 8. Pull out the internal CompactFlash card.
- 9. Insert the new internal CompactFlash card.
- 10. Reattach the retaining clip.
- 11. Attach the logic module by aligning the two connectors on the bottom of module with the connectors on the display module.
- 12. Push down on the logic module until firmly seated.
- 13. Tighten the six captive screws that secure the logic module to a torque of 0.58 Nm (5…7 lb.in).
- Install or Replace the Logic Module
- 1. Disconnect power from the terminal.
- 2. Set the terminal, display side down, on a clean, flat, stable surface to prevent scratches, if the terminal is removed from panel.
- 3. Position the logic module over the back of the display module until the two connectors on the bottom of the logic module align with the connectors on the display module.
- 4. Push down on the logic module until firmly seated.
- 5. Tighten the six captive screws that secure the logic module to the display module to a torque of 0.58 Nm (5…7 lb.in).
- 1. Disconnect power from the terminal.
- 2. Disconnect all power and communication cables.
- 3. Set the terminal, display side down, on a clean, flat, stable surface to prevent scratches, if the terminal is removed from panel.
- 4. Remove the four screws that attach the communication module, if attached, to the logic module and carefully lift the communication module away from the logic module.
- 5. Loosen the six captive screws that secure the logic module to the display module.
- 6. Carefully lift the logic module away from the back of the display module.
- 7. If reusing the memory in the new logic module:
- 8. Install the new logic module.
- 9. Attach the communication module, if necessary.
- Install or Replace a Communication Module
- PanelView Plus 700 to 1500 Terminals
- 1. Disconnect power from the terminal.
- 2. Set the terminal, display side down, on a clean, flat, stable surface to prevent scratches if the terminal is removed from panel.
- 3. Remove the label covering the communication module connector on the logic module.
- 4. Position the communication module over the logic module so that the connectors on bottom of module align with connectors on the logic module.
- 5. Push down on the communication module until the connectors are firmly seated.
- 6. Tighten the four screws that secure the communication module to the logic module to a torque of 0.58 Nm (5…7 lb.in).
- 1. Disconnect power from the terminal.
- 2. Disconnect the communication cables from the module.
- 3. Remove the four screws that secure the communication module to the logic module.
- 4. Carefully lift the communication module away from the logic module and set aside.
- 5. Install the new communication module.
- PanelView Plus 400 and 600 Terminals
- 1. Disconnect power from the terminal.
- 2. Set the terminal, display side down, on a clean, flat, stable surface.
- 3. Remove the label covering the connectors on the base unit of the terminal.
- 4. Position the communication module over back of the terminal so that the connector on bottom of communication module align with the connector on the base unit.
- 5. Push down on the communication module until the connector is firmly seated.
- 6. Tighten the three captive screws that secure the module to the terminal, starting with the bottom, left screw on the module. Tighten screws to a torque of 0.34…0.45 Nm (3…4 lb.in).
- 1. Disconnect power from the terminal.
- 2. Disconnect the communication cables from the module.
- 3. Loosen the three screws that secure the communication module to the terminal.
- 4. Carefully lift the communication module away from the terminal and set aside.
- 5. Install the new communication module.
- PanelView Plus 700 to 1500 Terminals
- Replace the Display Module
- 1. Disconnect power from the terminal.
- 2. Remove the terminal from the panel.
- 3. Detach the communication module, if attached, from the logic module by removing the four screws.
- 4. Loosen the six captive screws that attach the logic module to the display module.
- 5. Carefully lift the logic module from the terminal.
- 6. Set the display module aside.
- 7. Position the new logic module over the new display module so that the connectors align.
- 8. Push down on the logic module until firmly seated.
- 9. Tighten the six captive screws that secure the logic module to the display module to a torque of 0.58 Nm (5…7 lb.in).
- 10. Attach the communication module (if necessary) and tighten the four screws to a torque of 0.58 Nm (5…7 lb.in).
- Replace the Battery
- 1. Disconnect power from the terminal.
- 2. Place the terminal, display side down, on a flat stable surface.
- 3. Detach the communication module, if attached, from the logic module by removing the four screws.
- 4. Loosen the six captive screws that attach the logic module to the display module.
- 5. Carefully lift the logic module away from the terminal and flip over to expose the circuit board.
- 6. Locate the battery on the circuit board.
- 7. Remove the battery by lifting up the side of the battery.
- 8. Insert the new battery.
- 9. Attach the logic module by aligning the two connectors on the bottom of the module with the connectors on the terminal.
- 10. Push down on the logic module until firmly seated.
- 11. Tighten the six captive screws that secure the logic module to a torque of 0.58 Nm (5…7 lb.in).
- 12. Attach the communication module (if necessary) and tighten the four screws to a torque of 0.58 Nm (5…7 lb.in).
- Replace the Bezel
- Remove the Display Module Bezel
- 1. Disconnect power from the terminal.
- 2. Set the terminal, display side down, on a flat stable surface.
- 3. On touch-screen only terminals, remove the two screws that secure the small metal plate to the back of the display module.
- 4. Disconnect the touch screen connector.
- 5. Remove the screws from the back of the display module.
- 6. Remove the sealing gasket.
- 7. Lift the back of the display module away from the bezel.
- 8. Detach all connectors, maximum of three.
- 9. Set the bezel aside.
- Replace the Display Module Bezel
- 1. Make sure the bezel is free of lint and marks before attaching.
- 2. Attach the connectors.
- 3. Place the back of the display module over the bezel.
- 4. Attach the touch screen connector.
- 5. Replace the sealing gasket.
- 6. Attach the screws that secure the display module to the bezel and tighten to a torque of 1.35…1.58 Nm (12…14 lb.in).
- 7. On touch screen terminals, reattach the small metal plate to the back of the display module using two screws and torque to 0.58 Nm (5…7 lb.in).
- Remove the Display Module Bezel
- Replace the Backlight
- 1. Disconnect power from the terminal.
- 2. Remove the display module bezel.
- 3. Remove the four screws that secure the display bracket for the 700 series C display.
- 4. Remove the four screws that secure the LCD display for all other displays.
- 5. Lift the LCD display and detach the display connector from the circuit board.
- 6. Detach the backlight connectors from the circuit board.
- 7. Follow these steps for the PanelView Plus 700 and 1000 displays.
- a. Press the retaining tab that secures the backlight and then pull out the backlight.
- b. Insert the new backlight.
- 8. Follow these steps for the PanelView Plus 1250 and 1500 displays.
- a. Remove the screws that secure the backlights and remove the backlights.
- b. Insert the new backlights and then secure each with the same screws from the previous step and torque to 0.117 Nm (1.04 lb.in).
- 9. Attach the LCD display connector to the circuit board.
- 10. Attach the backlight connector to the circuit board.
- 11. Secure the LCD display.
- a. Attach the display bracket then secure the display in the bracket for the 700 series C display.
- b. Attach the four screws for all othe displays.
- 12. Replace the display module bezel.
- Remove the Product ID Label
- Replace the Keypad Legend Inserts
- Use an External CompactFlash Card
- Install and Replace Components
- 7 - Terminal Connections
- 8 - Firmware Upgrade
- Upgrade Firmware
- Chapter Objectives
- Transfer Applications
- Create an ActiveSync Connection
- 1. Create a partnership between the devices using a Serial connection.
- 2. When the partnership is created, you can then connect the devices using an Ethernet network.
- What You Need
- Create a Partnership with a Serial Connection
- Install ActiveSync on a Computer
- Initiate Serial Connection on PanelView Plus CE Terminals
- Find ActiveSync Connection and Create a Partnership on a Computer
- 1. When the Connecting to Async Connection dialog box appears on the PanelView Plus CE terminal, select the Next button on the Getting Connected screen of your computer.
- 2. Select Yes to create the new partnership.
- 3. Enter the name and press Next.
- 4. Press the Next button.
- 5. Press the Next button and then the Finish button.
- Terminate Connection on PanelView Plus CE Terminals
- Connect via an Ethernet Connection
- Firmware Upgrade Wizard
- 1. Backup all .MER files on the terminal to an external storage card or network.
- 2. Delete all applications on the terminal.
- 3. Record any Ethernet communication settings, such as IP address, subnet masks, and gateways by selecting Terminal Settings>Networks and Communications>Network Connections>Network Adapters>IP Address.
- 4. Disable the Auto-start feature on the terminal by selecting Startup Options>FactoryTalk View ME Station Startup and select Go to Configuration Mode.
- 5. Reset the terminal.
- Upgrade Firmware with a CompactFlash Card
- Create Firmware Upgrade Card
- 1. Start the Firmware Upgrade Wizard by selecting Start>Rockwell Software>RSView Enterprise>Firmware Upgrade Wizard.
- 2. Select Create firmware upgrade card.
- 3. From the Firmware source folder list, select the location of the firmware files.
- 4. From the Upgrade firmware version list, select the version of the firmware you want to upgrade to, then press Next.
- 5. Select the appropriate KEPServer drivers and press Next.
- 6. Select Finish to copy the firmware source files to the location specified in step 2.
- Upgrade Firmware in Terminal with Firmware Upgrade Card
- 1. Insert the CompactFlash card into the card slot of a powered terminal.
- 2. Press Upgrade to begin the firmware upgrade.
- 3. On touch or touch-screen terminals, you must calibrate the touch screen by selecting pointers in all four corners of the screen and pressing the middle of the screen when prompted.
- 4. Remove the card and press F8 or Exit to reset the terminal.
- 5. Replace the .MER files that you backed up before starting the upgrade or download a new .MER file to the terminal.
- 6. Load the .MER file and run the project.
- Create Firmware Upgrade Card
- Upgrade Firmware with a Network (Ethernet) Connection
- 1. Start the Firmware Upgrade Wizard by selecting Start>Rockwell Software>FactoryTalk View Enterprise>Firmware Upgrade Wizard.
- 2. Select Upgrade firmware on terminal and click OK.
- 3. Select Network connection and click Next.
- 4. Locate the terminal on your Ethernet network via its IP address.
- 5. Double-click EthernetIP Devices and select the appropriate terminal and click OK.
- 6. Enter the IP address for the terminal and click OK.
- 7. Select the terminal to be upgraded and click OK.
- 8. From the Firmware source folder text box, select the location of the firmware files.
- 9. From the Upgrade firmware version list, select the version of the firmware you want to upgrade to, then click Next.
- 10. Select the appropriate KEPServer drivers and click Next.
- 11. Click Finish to start the upgrade.
- 12. Click Yes to continue the upgrade process.
- 13. When the download is complete, click OK to reset the terminal.
- 14. On touch or touch-screen terminals, you must calibrate the touch screen by selecting pointers in all four corners of the screen and pressing the middle of the screen when prompted.
- 15. Replace the .MER files that you backed up before starting the upgrade or download the new .MER files to the terminal.
- 16. Load the .MER file and run the project.
- Upgrade the Operating System (OS)
- External CompactFlash Card
- Local OS Update
- 1. Copy the operating system binary file to a CompactFlash card.
- 2. Insert the CompactFlash card into the external card slot of the PanelView Plus CE terminal.
- 3. At a CMD prompt on the PanelView Plus CE terminal, run:
- 4. Verify the new operating system is loaded using the system application in the control panel.
- Load PanelView Plus CE Components
- ActiveSync Connection
- 1. Establish an ActiveSync connection between your computer and the PanelView Plus CE terminal, using either a serial or Ethernet connection (Ethernet is recommended).
- 2. Open the PanelView Plus CE Install Utility folder on the PanelView Plus CE Accessory CD and run the InstallFromActiveSync.exe program.
- 3. Select the desired components from the list of available components.
- 4. When satisfied with the selections, click Install/Remove.
- 5. Restart the PanelView Plus CE terminal.
- External CompactFlash Card
- 1. Open the PanelView Plus CE Install Utility folder on the PanelView Plus CE Accessory CD and copy the following to an FAT formatted CompactFlash card:
- 2. Insert the CompactFlash card into the external card slot on the terminal.
- 3. Using Windows Explorer, browse the \Storage Card folder and run InstallFromStorageCard.exe.
- 4. Select the desired components from the list of available components.
- 5. When satisfied with the selections, click Install/Remove.
- 6. Restart the PanelView Plus CE terminal.
- ActiveSync Connection
- Upgrade Firmware
- 9 - Troubleshoot the System
- Troubleshoot the System
- Chapter Objectives
- Status Indicators
- Isolate the Problem
- Startup Information Messages
- Startup Sequence
- Startup Error Messages
- Check Terminal Components
- Ethernet Connnection
- Application Does Not Run
- Configuration Mode Access
- File System Errors
- Advanced Diagnostics for CE Terminals
- System Identification Errors
- Restart in Safe Mode
- 1. Insert a thin probe into the hole marked default and press the switch.
- 2. Insert the probe into the hole marked reset and press the switch.
- 1. The default operating system registry is loaded.
- 2. The operating system boots but FactoryTalk View ME software is not started.
- 3. The operating system displays the ME may be corrupt diagnostic screen.
- 4. The next time you reset or power up the terminal, the system will start normally and run FactoryTalk View ME software.
- Troubleshoot the System
- 10 - Maintenance
- Maintenance
- Chapter Objectives
- Clean the Display Window
- Disposal Information
- Backlight Assembly Disposal
- Battery Removal
- 1. Disconnect power from the terminal.
- 2. Place the terminal, display side down, on a flat stable surface.
- 3. Detach the communication module, if attached, from the logic module by removing the three screws.
- 4. Unlatch the eight retaining tabs (two on each side) on the back cover and remove cover.
- 5. Locate the yellow battery on the logic board.
- 6. Remove the battery.
- Maintenance
- A - Specifications
- B - Compatible USB Devices
- C - Available Fonts for Terminal Applications
- D - Programmable Key Definitions
- E - Security Considerations
- Index
- Back Cover