Genius, Playlists, 88 genius 88 playlists – Apple iPad iOS 5.1 User Manual
Page 88
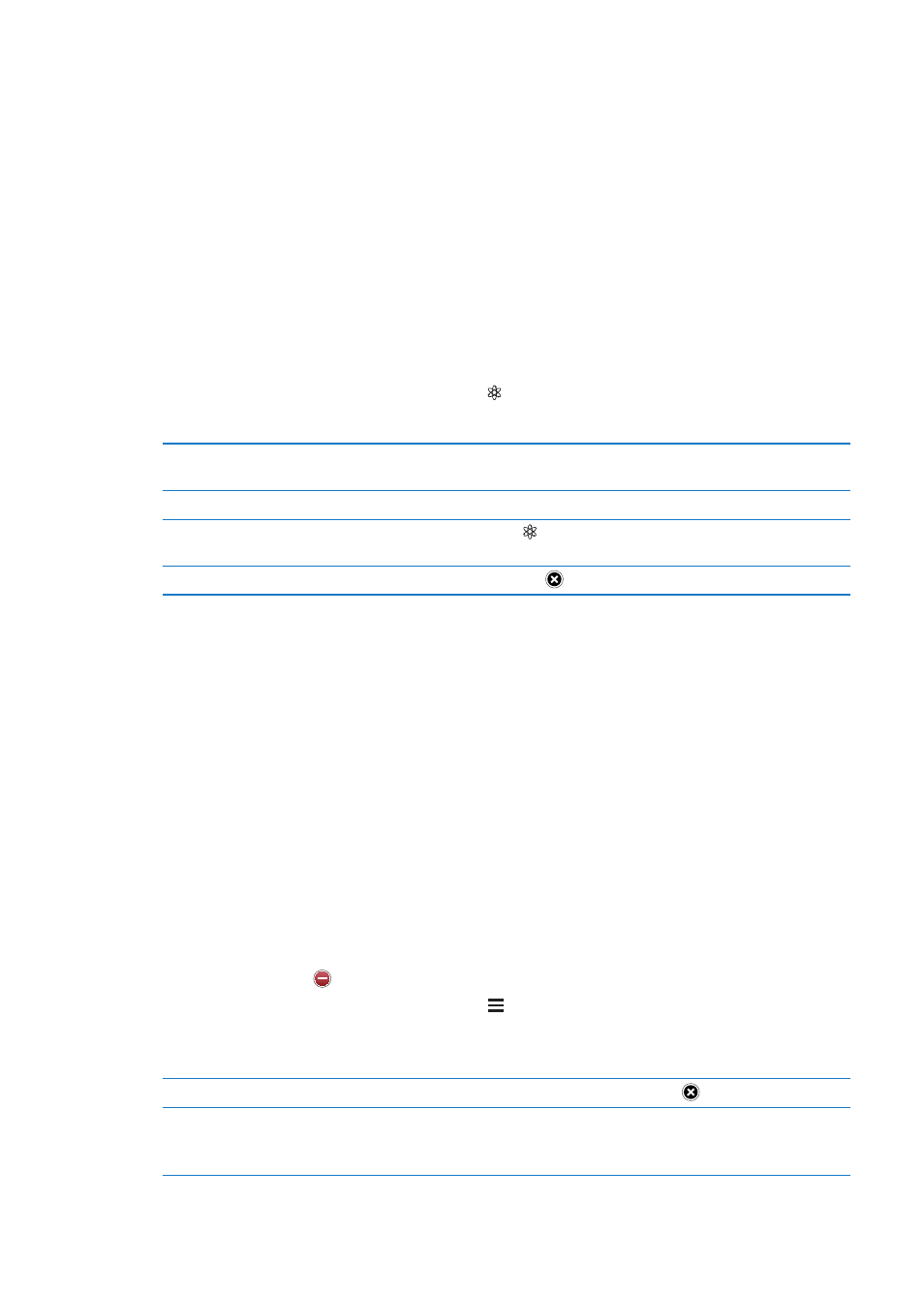
Genius
A Genius playlist is a collection of songs from your library that go great together. You can create
Genius playlists in iTunes and sync them to iPad. You can also create and save Genius playlists
directly on iPad.
A Genius Mix is a selection of songs of the same kind of music, recreated from your library each
time you listen to the mix.
To use Genius on iPad, first turn on Genius in iTunes, then sync iPad with iTunes. Genius Mixes are
synced automatically, unless you manually manage your music and choose which mixes you want
to sync in iTunes. Genius is a free service, but it requires an Apple ID.
When you sync a Genius Mix, iTunes may select and sync songs from your library that you haven’t
specifically chosen to sync.
Play a Genius Mix: Tap Playlists, then tap one of the Genius Mixes at the top of the playlists.
Make a Genius playlist: Play a song, then tap at the top of the screen.
The Genius Playlist is added to your playlists, following the Genius Mixes.
Save a Genius playlist
View your Playlists, tap Genius Playlist, than tap Save. The playlist is
renamed with the title of the song you picked.
Refresh a Genius playlist
In the playlist, tap Refresh.
Make a Genius playlist using
a different song
Play a song, then tap .
Delete a saved Genius playlist
Tap the playlist, then tap
.
Genius playlists created on iPad are copied to your computer when you sync with iTunes.
Note: Once a Genius playlist is synced to iTunes, you can’t delete it directly from iPad. Use iTunes
to edit the playlist name, stop syncing, or delete the playlist.
Playlists
You can create and edit your own playlists on iPad, or edit playlists synced from iTunes on
your computer.
Create a playlist: View Playlists, then tap New near the top of the screen. Enter and save a title,
select songs and videos to include, then tap Done.
When you make a playlist and then sync iPad to your computer, the playlist is synced to your
iTunes library.
Edit a playlist: View Playlists and select the playlist. Tap Edit, then:
To add more songs: Tap Add Songs.
To delete a song: Tap . Deleting a song from a playlist doesn’t delete it from iPad.
To move a song higher or lower in the list: Drag .
Your edits are copied to the playlist in your iTunes library, either the next time you sync iPad with
your computer, or wirelessly via iCloud if you’ve subscribed to iTunes Match.
Delete a playlist
In Playlists, touch and hold the playlist, then tap
.
Delete a song from iPad
In Songs, swipe the song, then tap Delete.
The song is deleted from iPad, but not from your iTunes library on your
Mac or PC.
88
Chapter 18
Music
