Adding events, Responding to invitations, 70 adding events 70 responding to invitations – Apple iPad iOS 5.1 User Manual
Page 70
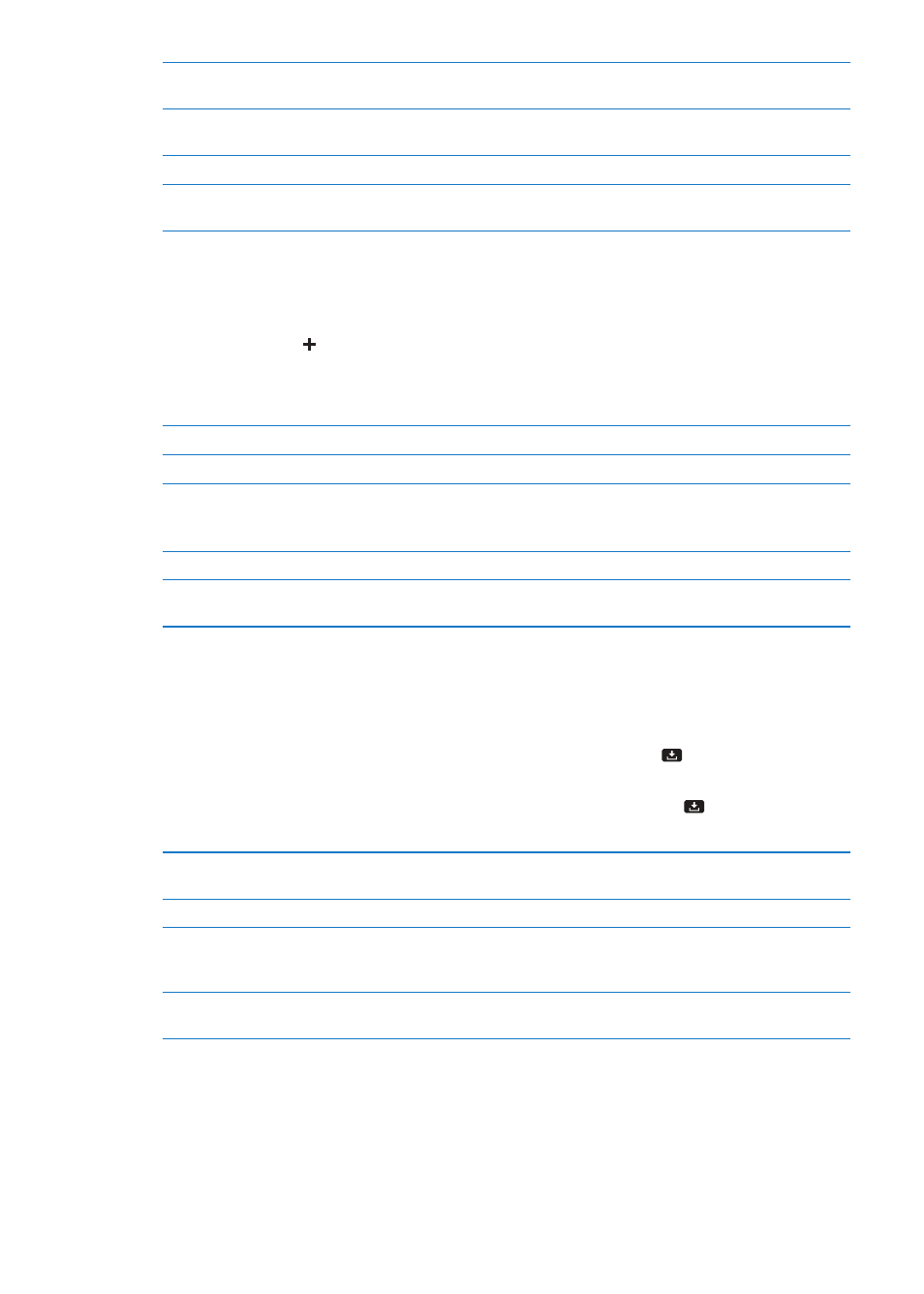
View the Birthdays calendar
Tap Calendars, then tap Birthdays to include birthdays from your Contacts
with your events.
See the details of an event
Tap the event. You can tap information about the event to get more details.
For example, if an address for the location is specified, tap it to open Maps.
Edit or delete a calendar
Tap Calendars, then tap Edit.
Select calendars to view
Tap Calendars, then tap to select the calendars you want to view. The
events for all selected calendars appear in a single calendar on iPad.
Adding events
You can add and update calendar events directly on iPad.
Add an event: Tap and enter event information, then tap Done.
You can also touch and hold to add a new event to an empty spot on a calendar. Drag the grab
points to adjust the event’s duration.
Set an alert
Tap Alert, then set an alert for 5 minutes to two days before the event.
Set a default alert for events
Go to Settings > Mail, Contacts, Calendar > Default Alert Times.
Update an event
Tap Edit, then change event information.
To adjust an event’s time or duration, touch and hold the event to select it.
Then drag it to a new time, or drag the grab points to change its duration.
Delete an event
Tap the event, tap Edit, then scroll down and tap Delete Event.
Invite others to an event
Tap Invitees to select people from Contacts. Requires an iCloud, Microsoft
Exchange, or CalDAV account.
Responding to invitations
If you have an iCloud, Microsoft Exchange, or a supported CalDAV account you can receive and
respond to meeting invitations from people in your organization. When you receive an invitation,
the meeting appears in your calendar with a dotted line around it, and appears in the lower-
right corner of the screen.
Respond to an invitation: Tap a meeting invitation in the calendar, or tap to display the Event
screen and tap the invitation.
See the organizer’s contact
information
Tap “invitation from.”
See other invitees
Tap Invitees. Tap a name to see the person’s contact information.
Add comments in reply
Tap Add Comments. Your comments are visible to the organizer but not
to other attendees. Comments may not be available, depending on the
calendar service you’re using.
Set your availability
Tap Availability and select “busy” or “free.” Busy identifies the time as
reserved when someone invites you to a meeting.
70
Chapter 13
Calendar
