Viewing slideshows, Organizing photos and videos – Apple iPad iOS 5.1 User Manual
Page 60
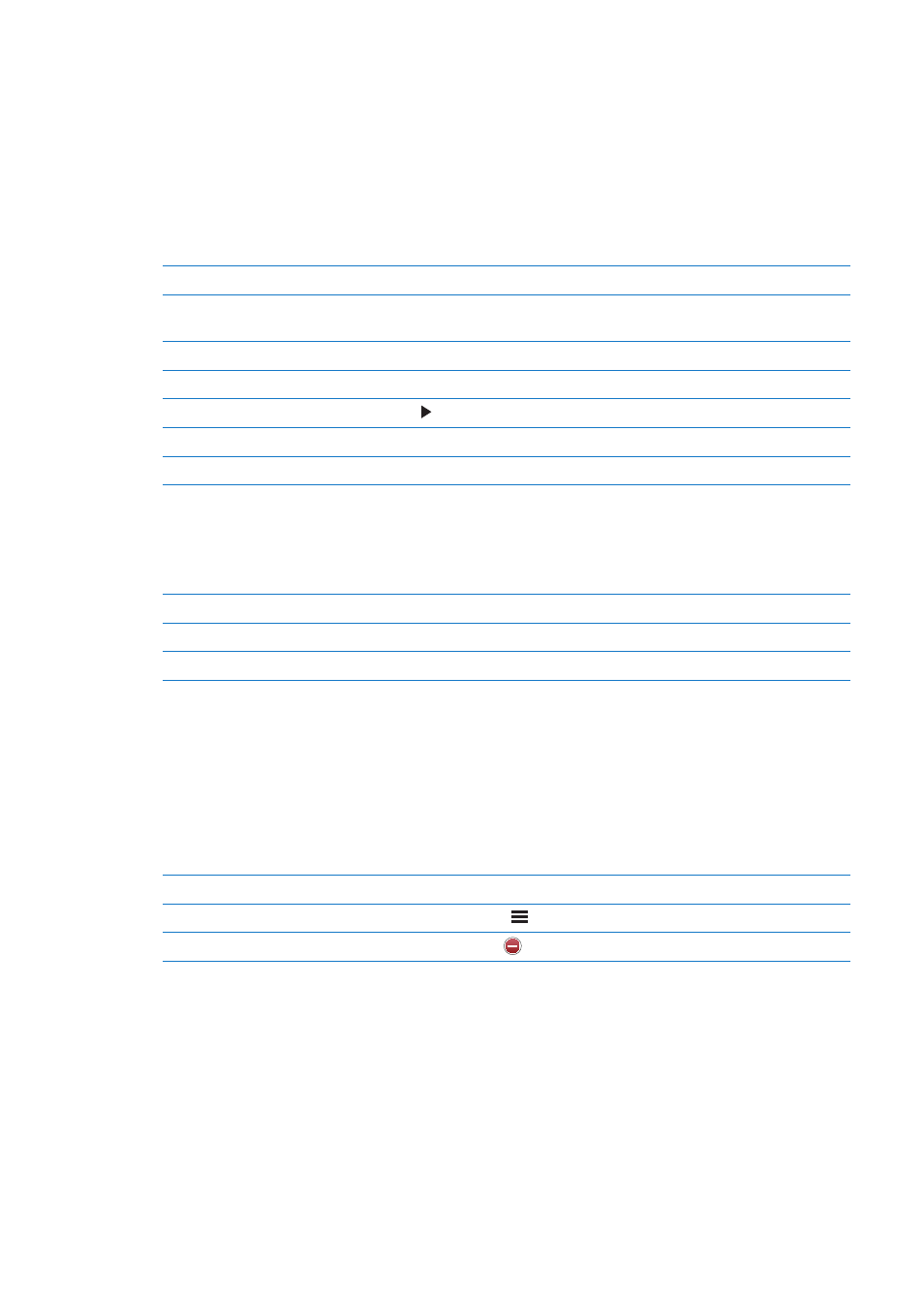
View photos and videos: Tap one of the buttons at the top of the screen. For example, tap
Album, then tap an album to see its thumbnails. Tap a thumbnail to see the photo or video
full-screen.
You can also pinch to open or close an album, view a photo or video full-screen, or return to
thumbnail view.
Albums you sync with iPhoto 8.0 (iLife ’09) or later, or Aperture v3.0.2 or later, can be viewed by
events or by faces. You can also view photos by location, if they were taken with a camera that
supports geotagging.
Show or hide the controls
Tap the full-screen photo or video.
See the next or previous photo
or video
Flick left or right.
Zoom in or out
Double-tap or pinch.
Pan a photo
Drag the photo.
Play a video
Tap in the center of the screen.
Stream a video to an HDTV
See “Using AirPlay” on page 37.
Edit photos or trim videos
See “Editing photos” or “Trimming videos” on page 53.
Viewing slideshows
View a slideshow: Tap Slideshow. Select slideshow options, then tap Start Slideshow.
Stream a slideshow to an HDTV
See “Using AirPlay” on page 37.
Stop a slideshow
Tap the screen.
Set additional options
Go to Settings > Photos.
Organizing photos and videos
You can create, rename, and delete albums on iPad to help you organize your photos and videos.
Create an album: When viewing albums, tap Edit, then tap Add. Select photos to add to the new
album, then tap Done.
Note: Albums created on iPad aren’t synced back to your computer.
Rename an album
Tap Edit, then select an album.
Rearrange albums
Tap Edit, then drag up or down.
Delete an album
Tap Edit, then tap
.
60
Chapter 10
Photos
