Links, Reading list, Reader – Apple iPad iOS 5.1 User Manual
Page 41: Entering text and filling out forms
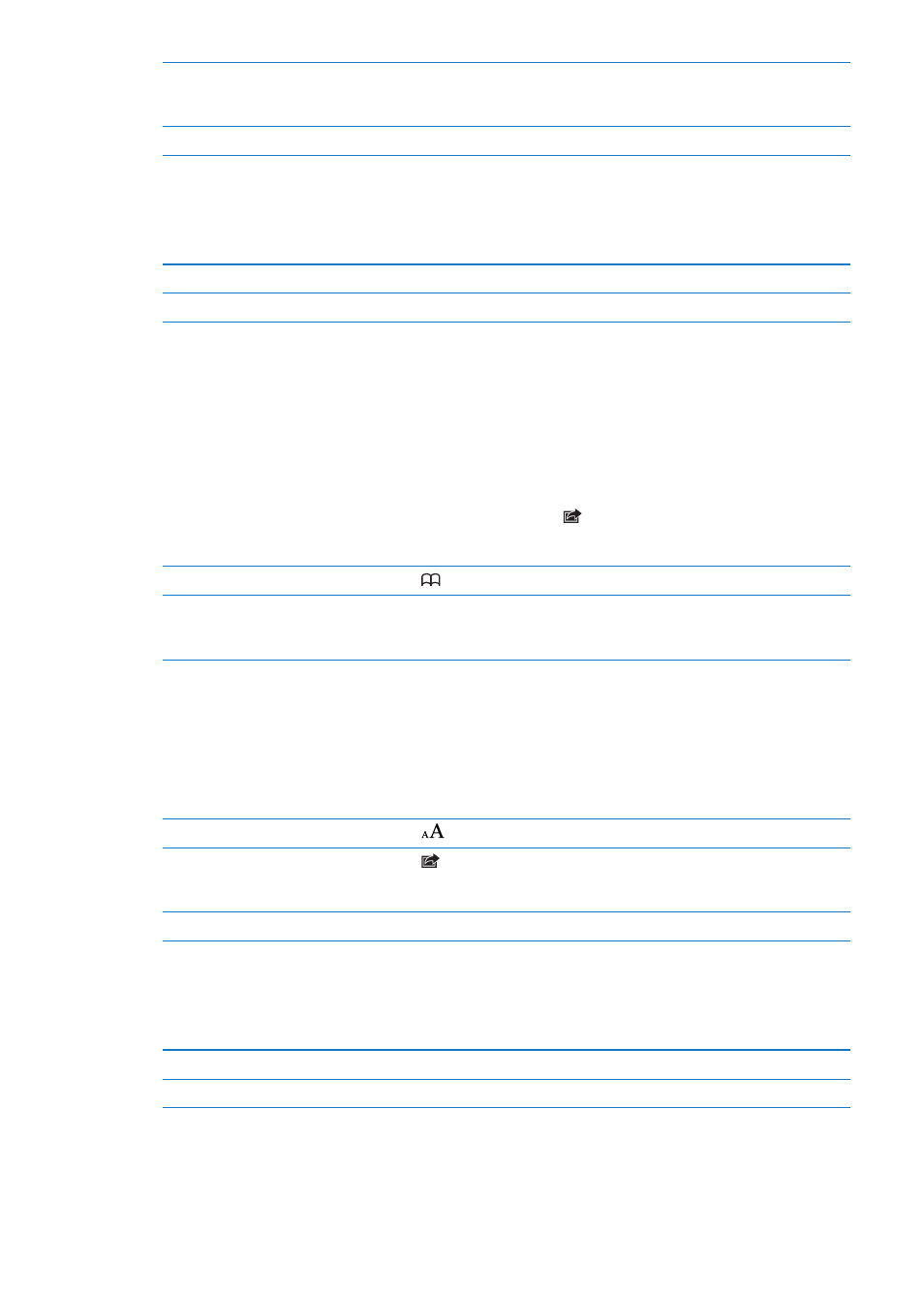
Protect private information
and block some websites from
tracking your behavior
Go to Settings > Safari and turn on Private Browsing.
Set options for Safari
Go to Settings > Safari.
Links
Follow a link on a webpage: Tap the link.
Open a link in a new tab
Touch and hold the link, then tap “Open in New Tab.”
See a link’s destination address
Touch and hold the link.
Detected data—such as phone numbers and email addresses—may also appear as links in
webpages. Touch and hold a link to see the available options. See “Using links and detected
data” on page 45.
Reading List
Reading List lets you collect links to webpages to read later.
Add a link to the current page to your reading list: Tap , then tap “Add to Reading List.”
Add a link to your reading list: Touch and hold the link, then choose “Add to Reading List.”
View your reading list
Tap
, then tap Reading List.
Use iCloud to keep your reading
list up to date on your iOS devices
and computers
Go to Settings > iCloud, then turn on Bookmarks. See “Using iCloud” on
page 19.
Reader
Reader displays web articles without ads or clutter, so you can read without distractions. On a
webpage with an article, you can use Reader to view just the article.
View an article in Reader: Tap the Reader button, if it appears in the address field.
Adjust the font size
Tap
.
Bookmark, add to Reading List
or Home Screen, share, or print
the article
Tap
.
Return to normal view
Tap Reader.
Entering text and filling out forms
Enter text: Tap a text field to bring up the keyboard.
Move to another text field
Tap the text field, or tap Next or Previous.
Submit a form
Tap Go or Search, or the link on the page to submit the form, if available.
To enable AutoFill to help fill out forms, go to Settings > Safari > AutoFill.
41
Chapter 4
Safari
